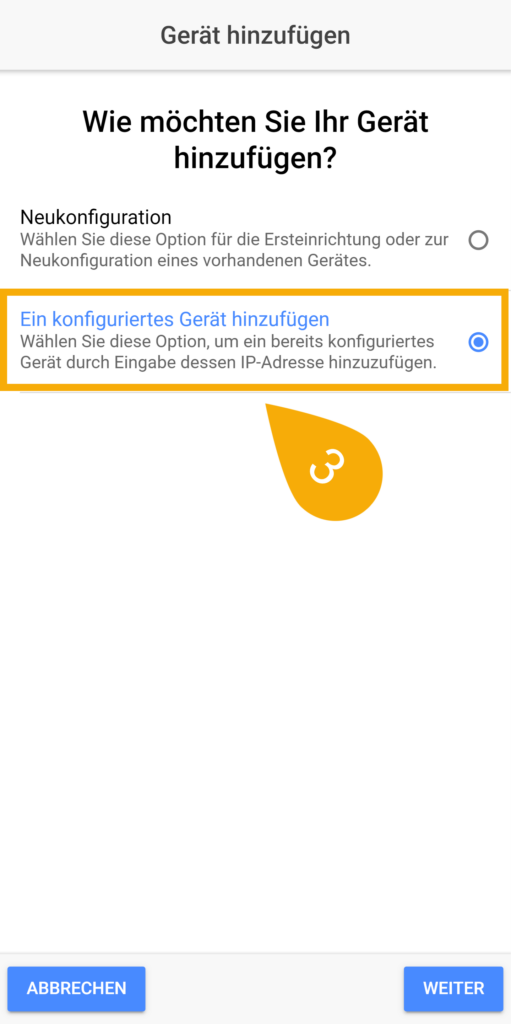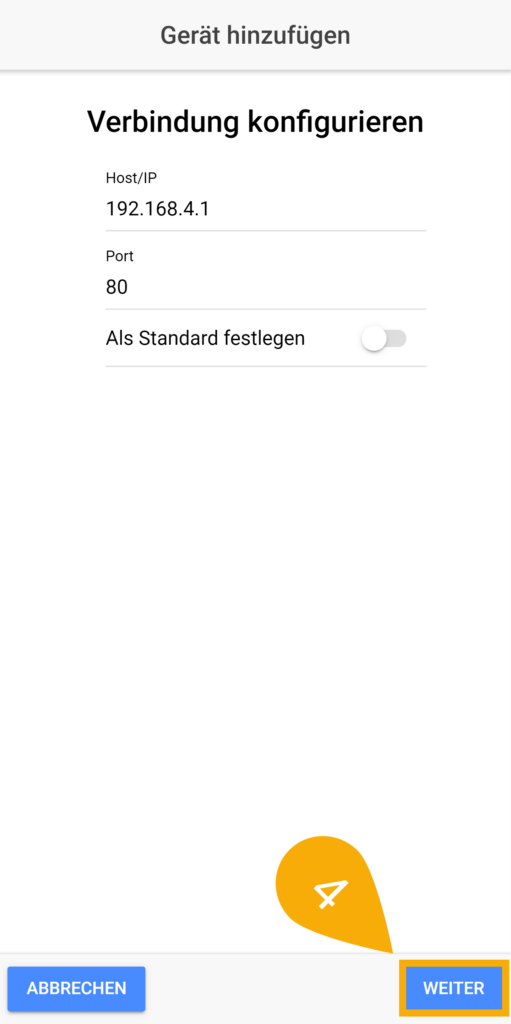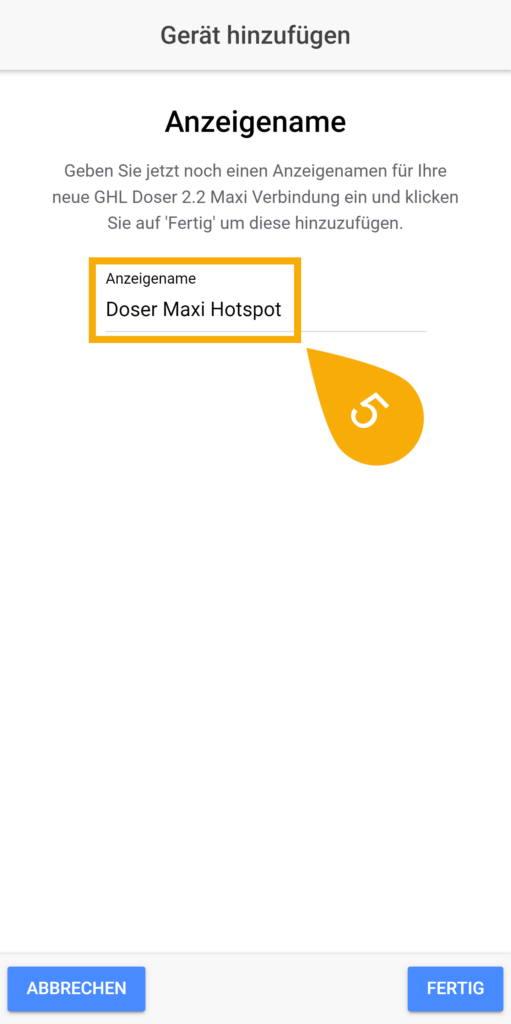Über diesen Artikel
Willkommen bei der Anleitung zur Ersteinrichtung des GHL Doser 2.2!
Dieser Artikel zeigt Ihnen, wie Sie Ihren Standalone-Doser zum ersten Mal über die GHL Connect App verbinden und einrichten.
Vorbereitung
Bevor Sie mit der Ersteinrichtung beginnen, gehen Sie wie folgt vor:
- Finden Sie einen geeigneten Platz für Ihr GHL-Gerät, fern von Spritzwasser und übermäßiger Feuchtigkeit
- Verbinden Sie Dosierschlauchadapter oder -tüllen
GHL Connect App herunterladen
- Öffnen Sie den App-Store auf Ihrem Smartphone und suchen Sie nach GHL Connect
- Installieren und öffnen Sie die App
- Befolgen Sie die Schritte zur Ersteinrichtung der App
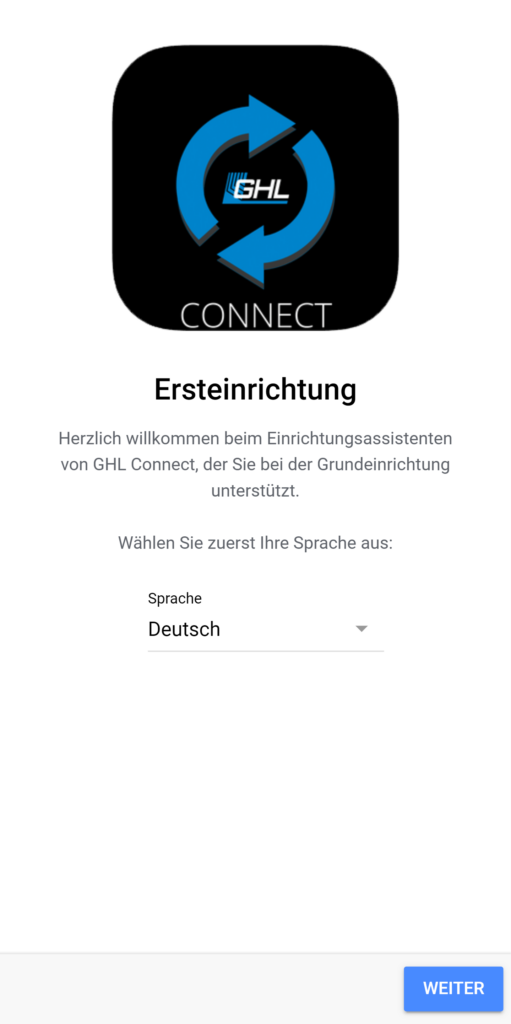
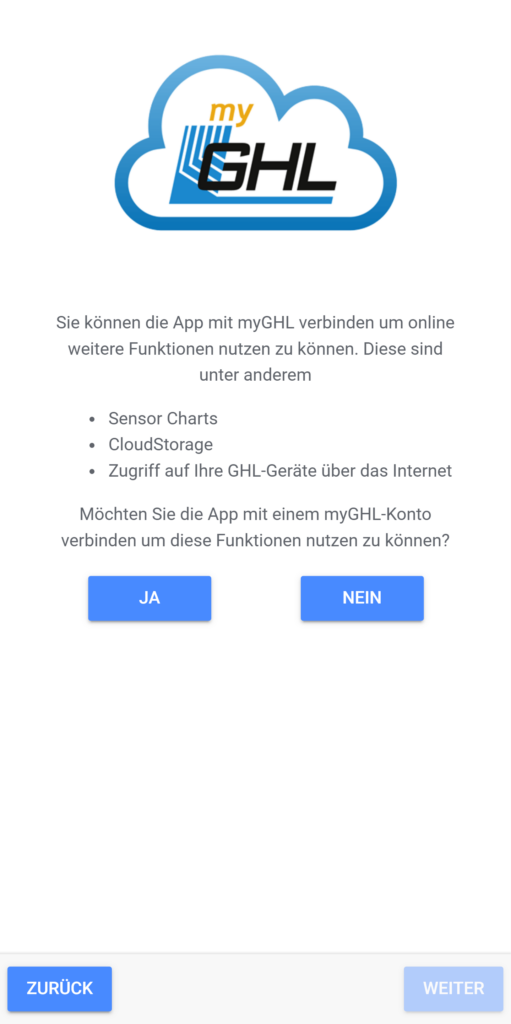
Zum ersten Mal mit dem Doser verbinden / WLAN einrichten
1. Klicken Sie auf der Seite “Meine Geräte” auf GERÄT HINZUFÜGEN
2. Wählen Sie Ihren GHL-Doser (2.2 oder 2.2 Maxi)
3. Wählen Sie Neukonfiguration
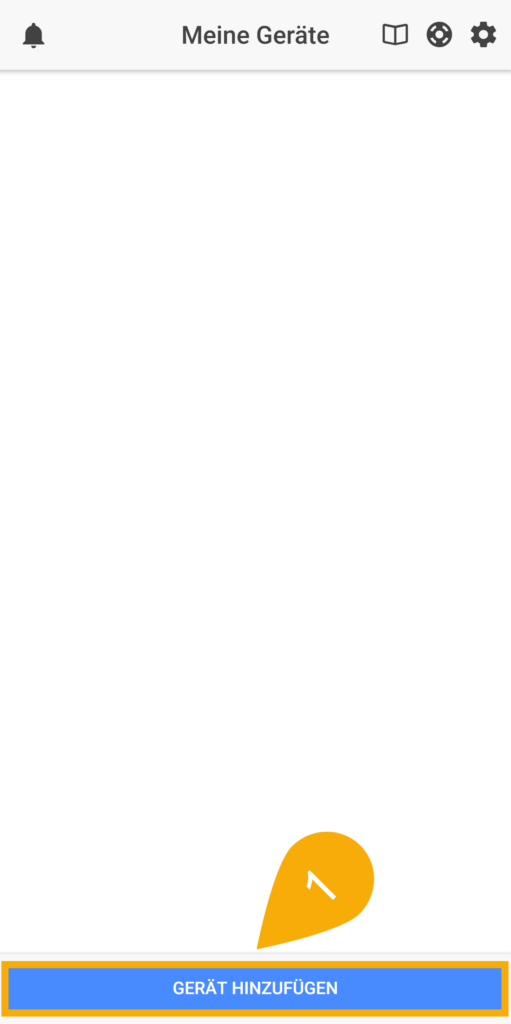
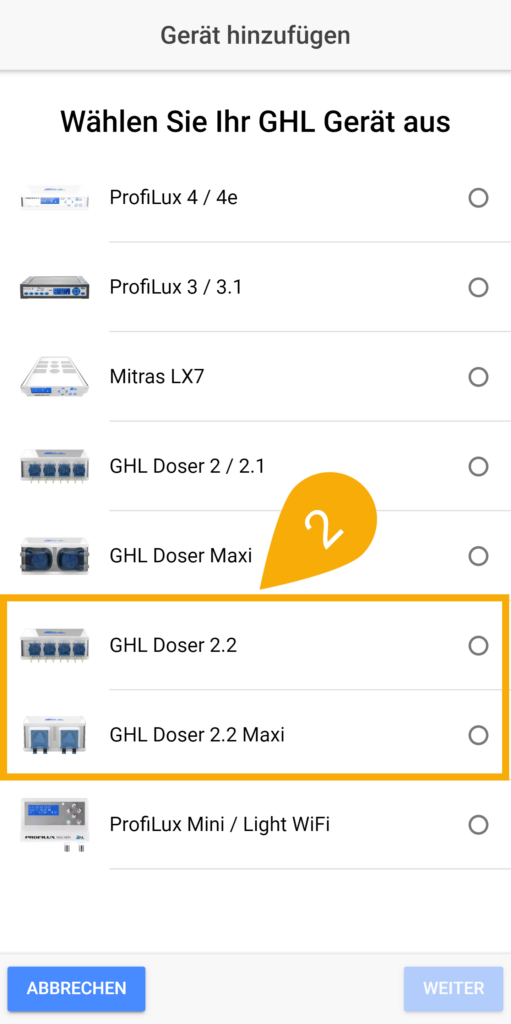
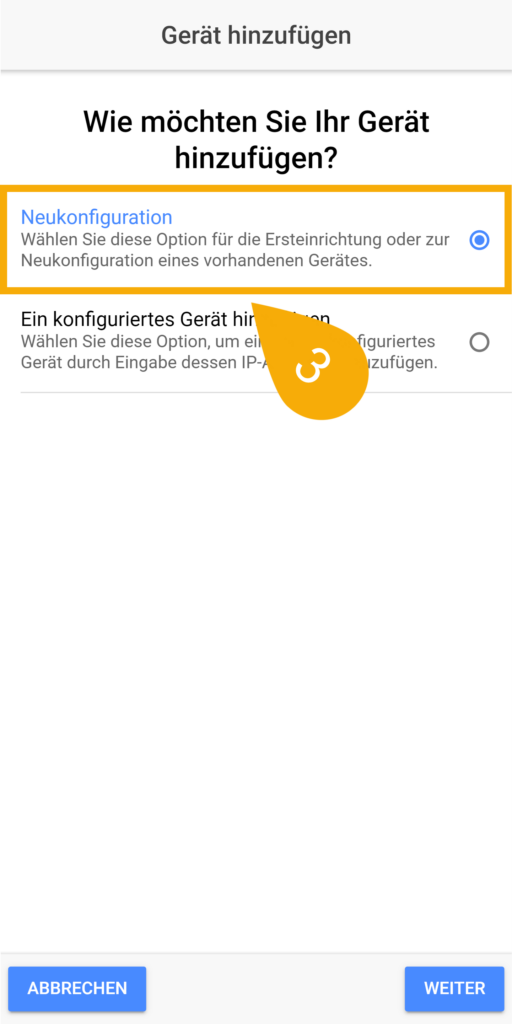
4. Schalten Sie das GHL-Gerät aus und dann wieder ein und betätigen Sie dann WEITER
5. Klicken Sie auf die Schaltfläche WLAN-EINSTELLUNGEN JETZT ÖFFNEN und verbinden Sie sich mit dem GHLDEV-Netzwerk. Sobald Ihr Smartphone oder Tablet mit dem Hotspot verbunden ist, leuchtet die GELBE WLAN-LED auf der Rückseite Ihres GHL-Dosers auf. Betätigen Sie WEITER, um fortzufahren.
Starfish
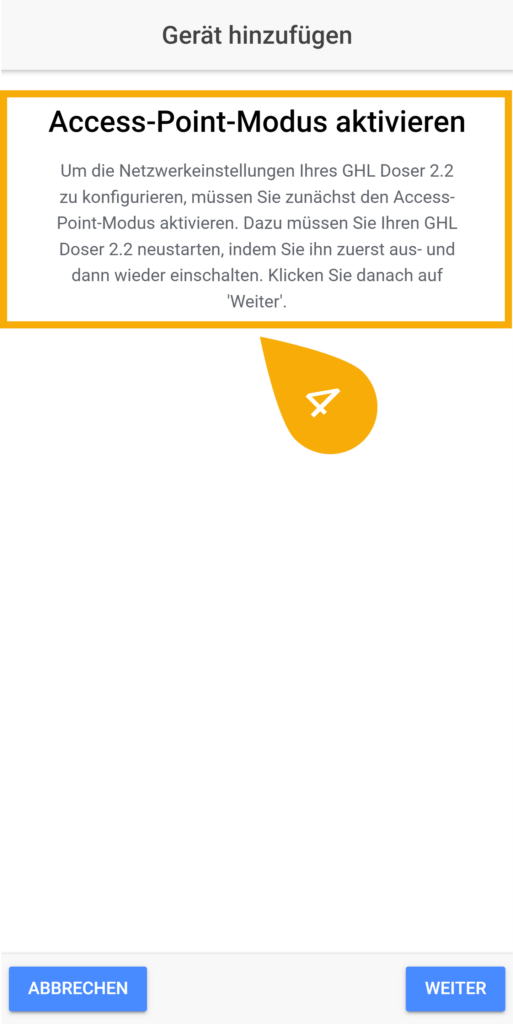
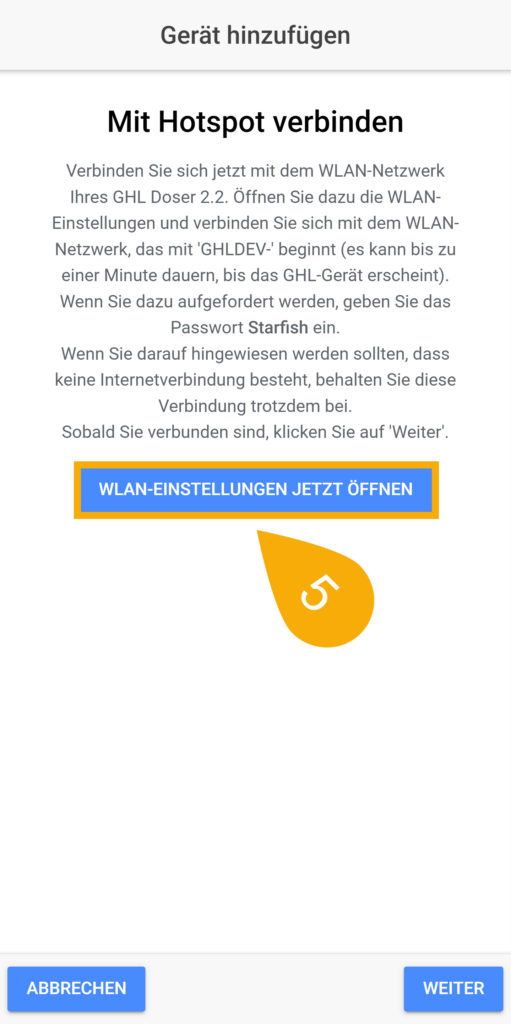
6. Geben Sie in das Feld SSID den Namen Ihres WLAN-Netzwerks ein
7. Geben Sie in das Feld WLAN Schlüssel das Passwort für Ihr WLAN-Netzwerk ein
Schließen Sie es nicht an ein 5-GHz-Netz an, da es keine Verbindung zu dieser Art von Netz herstellen kann.
Achten Sie darauf, dass Sie EXAKT den Namen und das Passwort Ihres WLAN-Netzwerks eintippen. In diesem Feld wird zwischen Groß- und Kleinschreibung unterschieden.
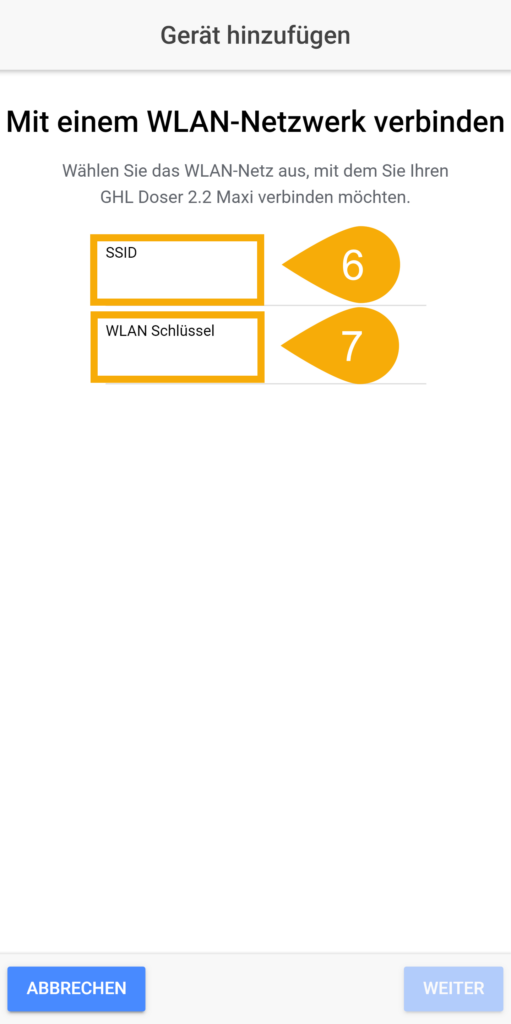
8. Wählen Sie Automatisch (DHCP)
9. Klicken Sie auf WLAN-Einstellungen jetzt öffnen und stellen Sie eine Verbindung zum Hotspot des Dosers her, kehren Sie dann zu dieser Seite zurück (siehe Abbildung unten) und klicken Sie auf WEITER
10. Geben Sie dieser Verbindung einen Namen
Dies ist Ihre dedizierte Verbindung, die Sie verwenden werden, wenn Sie zu Hause sind (Smartphone oder Tablet mit WLAN verbunden) und eine Verbindung zu Ihrem Doser über Ihr Netzwerk herstellen möchten.
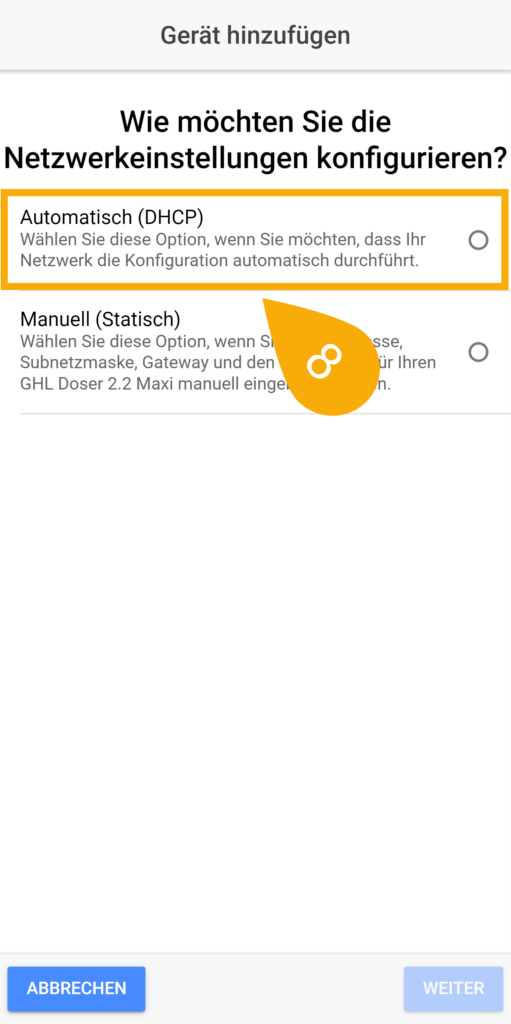
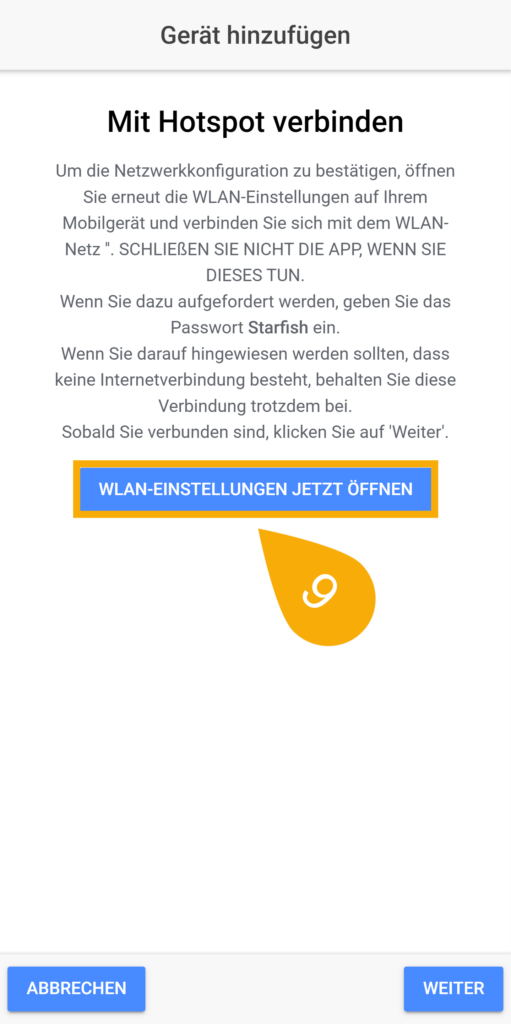
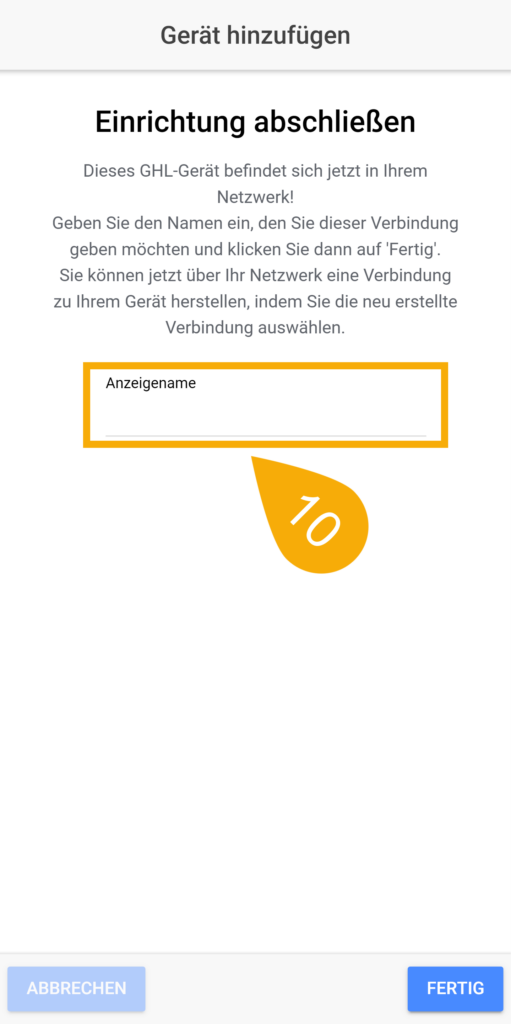
Backup-Verbindung erstellen
1. Klicken Sie auf der Seite “Meine Geräte” auf GERÄT HINZUFÜGEN
2. Wählen Sie Ihren GHL-Doser (2.2 oder 2.2 Maxi)
3. Wählen Sie Ein konfiguriertes Gerät hinzufügen
4. Diese Seite so lassen wie sie ist
5. Geben Sie den Namen ein, den Sie dieser Hotspot-Verbindung geben möchten und betätigen Sie dann FERTIG
Ihre neue Verbindung wird nun auf der Seite “Meine Geräte” aufgeführt.
Wenn Sie jemals eine Verbindung über die Backup-Verbindung herstellen müssen, gehen Sie wie folgt vor:
- Verwenden Sie Ihr Smartphone oder Tablet und suchen Sie nach WLAN-Netzwerken in der Nähe
- Verbinden Sie sich mit dem Hotspot Ihres Dosers
- Geben Sie das Passwort Starfish ein, wenn Sie dazu aufgefordert werden.
- Sobald Sie verbunden sind, öffnen Sie die GHL Connect-App und wählen Sie die Backup-Verbindung
Verbindung zum Doser über Ihr WLAN-Netzwerk
Nachdem Sie den Doser mit Ihrem WLAN-Netzwerk verbunden haben, müssen Sie im nächsten Schritt die zuvor hergestellte Heimverbindung auswählen.
- Wählen Sie auf der Seite “Meine Geräte” Ihre Doser WLAN-Verbindung aus
- Sobald Sie das Dashboard sehen, sind Sie mit Ihrem Doser verbunden
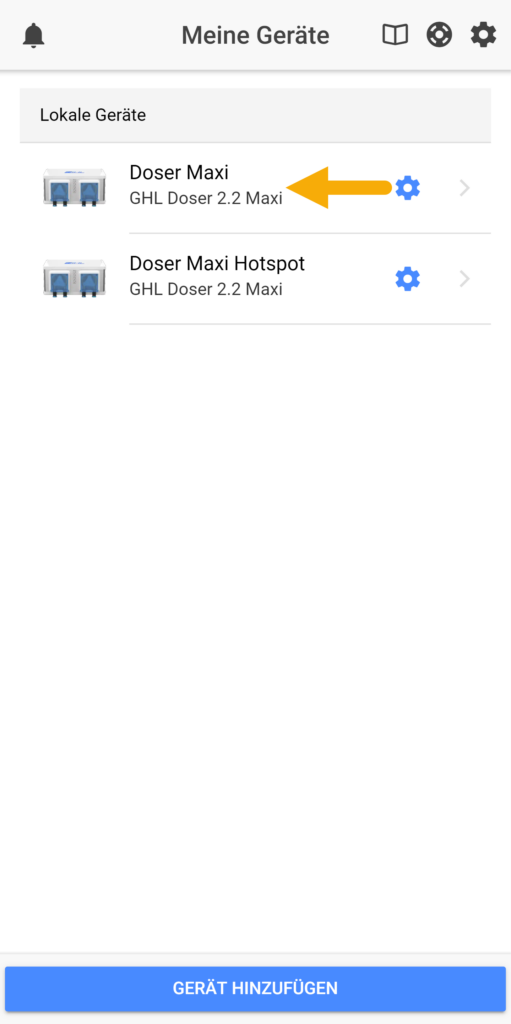
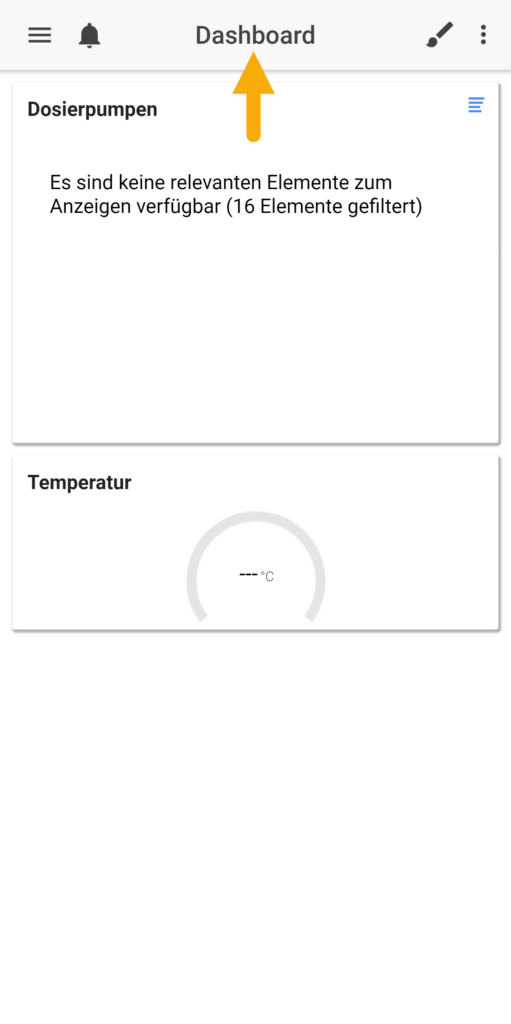
Empfohlene nächste Schritte
—Einen Dosierplan erstellen
Wenn Sie bereit sind, einen Dosierplan zu erstellen, folgen Sie den hier angegebenen Schritten.
— Doser zu Ihrem myGHL-Cloud-Konto hinzufügen
Um Ihrem Cloud-Konto einen Doser zuzuweisen, folgen Sie den hier angegebenen Schritten.
— Passen Sie Ihr GHL-Dashboard an
Um Ihr Dashboard anzupassen, folgen Sie den hier beschriebenen Schritten.