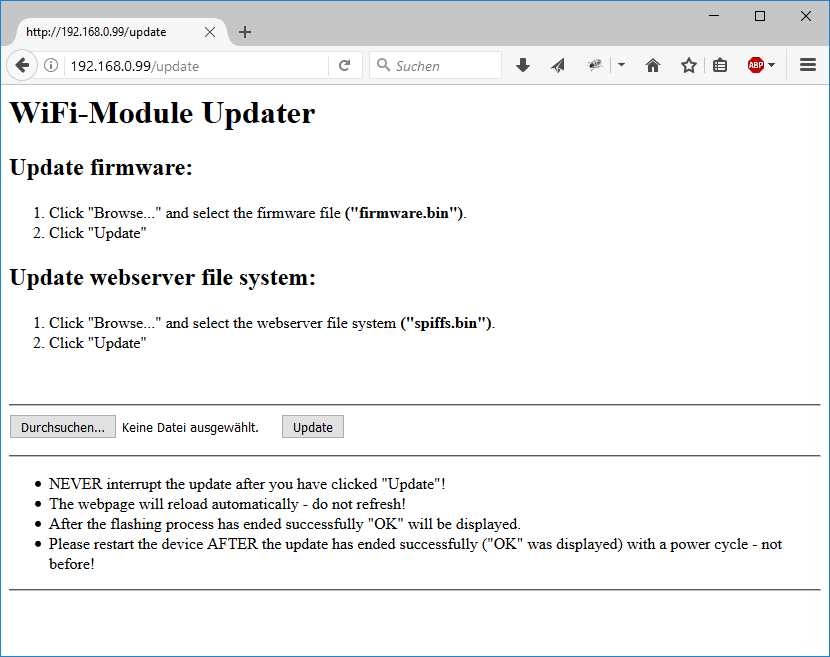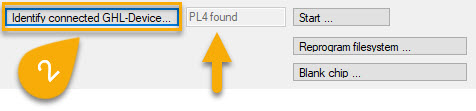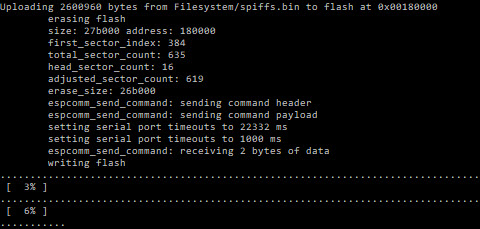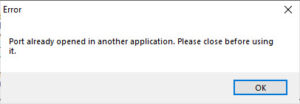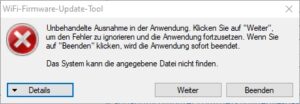WLAN-Modul-Update und Wiederherstellung
Der WLAN-Chip in Ihrem GHL-Gerät (ProfiLux Mini, Light, 4, 4e und Mitras LX7), kann auf verschiedene Weise aktualisiert werden…
- Über den Webbrowser
- Über die GHL Connect App App
- Über USB (WLAN-Aktualisierungstool)
Die Schritte für jede Option sind unten aufgeführt. Dieser Artikel enthält auch Schritte zur Wiederherstellung Ihres WLAN-Chips für den Fall, dass es bei einem früheren Firmware-Update-Versuch zu einer Unterbrechung gekommen ist.
Wir empfehlen, die Firmware Ihres WLAN-Moduls und des Webinterfaces von Zeit zu Zeit zu aktualisieren, um sicherzustellen, dass Ihr Gerät stets auf dem neuesten Stand mit den neuesten Änderungen in GHL Connect und myGHL ist.
Sie möchten die Werkseinstellungen auf Ihrem WLAN-Chip wiederherstellen?
Auch dabei kann Ihnen dieser Artikel helfen!
WICHTIG: Interpretieren der vom WLAN-Modul bereitgestellten Informationen
Bevor Sie einem der unten aufgeführten Schritte folgen, ist es wichtig, zunächst die Informationen zu verstehen, die Ihnen das WLAN-Modul zur Verfügung stellt. Dieser Abschnitt wird Ihnen dabei helfen.
Auf der Seite Kommunikation (in GCC) Ihres GHL-Geräts sehen Sie die Statusinformationen des WLAN-Moduls…
Das WLAN-Modul ist voll funktionsfähig, wenn…
Sie eine Firmware-Versionsnummer im Feld Modul Firmware sehen.
Die Felder Ready und Dateisystem OK angekreuzt sind.
Ihr GHL-Gerät ist mit Ihrem Netzwerk verbunden, wenn…
Das Feld Als Client verbunden angekreuzt ist.
Ihr GHL-Gerät ist mit der myGHL-Cloud verbunden, wenn…
Das Feld Mit myGHL verbunden angekreuzt ist.
Ein Gerät ist mit dem Hotspot Ihres GHL-Geräts verbunden, wenn…
Das Feld Als Access Point verbunden angekreuzt ist.
Aktualisierung über Webbrowser/App
In diesem Abschnitt erfahren Sie, wie Sie ein Update über einen Webbrowser und die GHL Connect App durchführen können.
HINWEIS: Für diesen Vorgang empfehlen wir die Verwendung der Webbrowser Firefox, Chrome oder Internet Explorer. Von Browsern wie Edge und Safari wird abgeraten, da es Berichte über Probleme mit diesen gibt.
Notfall-Update über den Webbrowser
Diese Schritte sind nur notwendig, wenn der normale Aktualisierungsprozess unterbrochen wurde. In diesem Fall wären Sie nicht mehr in der Lage, lokal, über die myGHL-Cloud oder eine Hotspot-Verbindung auf Ihr GHL-Gerät zuzugreifen.
Wenn dies das Problem ist, das bei Ihnen auftritt, helfen Ihnen die folgenden Schritte bei der Wiederherstellung Ihres WLAN-Chips.
Um auf die zur Wiederherstellung Ihres WLAN-Chips erforderlichen Dateien zugreifen zu können, müssen Sie zunächst das WLAN-Aktualisierungstool herunterladen.
HINWEIS: Diese Schritte gelten auch für Smartphone- und Tablet-Benutzer.
-
- Gehen Sie zu unserer Download-Seite und laden Sie die neueste Version des Wi-Fi-Update-Tools herunter. Dieses wird im Abschnitt Firmware als WiFi-Modul ESP Update angezeigt.


- Entpacken Sie die heruntergeladene Datei auf Ihren Desktop oder in den Ordner “Downloads”.
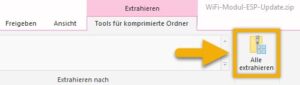
- Gehen Sie zu unserer Download-Seite und laden Sie die neueste Version des Wi-Fi-Update-Tools herunter. Dieses wird im Abschnitt Firmware als WiFi-Modul ESP Update angezeigt.
— Notfall-Update: Wiederherstellung über den Webbrowser
HINWEIS: Für diesen Vorgang empfehlen wir die Verwendung der Webbrowser Firefox, Chrome oder Internet Explorer. Von Browsern wie Edge und Safari wird abgeraten, da es Berichte über Probleme mit diesen gibt.
- Öffnen Sie ein Webbrowser-Fenster und geben Sie die IP-Adresse Ihres GHL-Geräts gefolgt von “/update” ein. Die Notfall-Update-Seite des Web-Interface wird nun angezeigt.
Wenn die IP-Adresse Ihres GHL-Geräts z.B. 192.168.1.150 lautet, geben Sie 192.168.1.150/update ein - Klicken Sie auf Durchsuchen, navigieren Sie zur Datei spiffs.bin und wählen Sie sie diese aus
- Klicken Sie auf Update und der Prozess beginnt
- Nachdem die Aktualisierung abgeschlossen ist, startet sich das WLAN-Modul neu, warten Sie 1 Minute, bevor Sie fortfahren
- Wiederholen Sie die Schritte 1 und 2….dieses Mal wählen Sie die Datei firmware.bin und klicken Sie auf Update
- Nachdem das Update abgeschlossen ist, wird das WLAN-Modul neu gestartet, warten Sie 1 Minute. Der WLAN-Chip auf Ihrem Gerät wird nun wiederhergestellt.
Wenn Sie Probleme haben, können Sie Ihr Gerät neustarten und es erneut versuchen. Wenn das Problem weiterhin besteht, folgen Sie den unten gezeigten Schritten Update / Notfall-Update über USB.
Update / Notfall-Update über USB
In diesem Abschnitt erfahren Sie, wie Sie die Werkseinstellungen des GHL WLAN-Moduls mit Hilfe des Wi-Fi-Update-Tools aktualisieren oder wiederherstellen können.
HINWEIS: Das Update-Tool ist ein PC-Programm.
Bevor Sie mit den folgenden Schritten fortfahren, müssen Sie zunächst Folgendes tun:
-
- Gehen Sie zu unserer Download-Seite und laden Sie die neueste Version des Wi-Fi-Update-Tools herunter. Dieses wird im Abschnitt Firmware als WiFi-Modul ESP Update angezeigt.


- Entpacken Sie die heruntergeladene Datei auf Ihren Desktop oder in den Ordner “Downloads”.
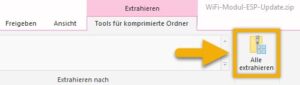
- Öffnen Sie den WiFi-Firmware-Update-Tool Ordner, öffnen Sie darin den gleich benannten Ordner und führen Sie das WiFi-Firmware-Update-Tool aus
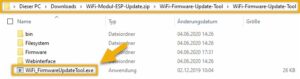
- Gehen Sie zu unserer Download-Seite und laden Sie die neueste Version des Wi-Fi-Update-Tools herunter. Dieses wird im Abschnitt Firmware als WiFi-Modul ESP Update angezeigt.
— WLAN-Aktualisierungstool: USB-Kabel anschließen
- Nehmen Sie das USB-Kabel, das mit Ihrem GHL-Gerät geliefert wurde, und schließen Sie es mit einem Ende an Ihr Gerät und mit dem anderen Ende an Ihren PC an.
Ihr PC zeigt nun mit einem Ton an, dass er ein USB-Gerät erkannt hat.
— WLAN-Aktualisierungstool: Update durchführen
- Klicken Sie auf die Schaltfläche Refresh port list und wählen Sie die COM-Port-Nummer Ihres GHL-Geräts
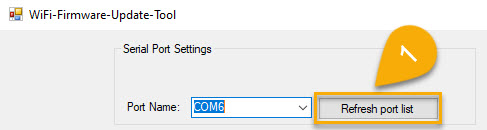
3. Wählen Sie eine Option basierend auf dem, was Sie tun möchten…

Start: Dadurch wird die Firmware Ihres WLAN-Moduls aktualisiert; firmware.bin
Reprogram filesystem: Dadurch wird das Dateisystem installiert und das Webinterface aktualisiert; index.html.gz
Blank chip: Dadurch werden alle Ihre WLAN-Einstellungen, einschließlich der Modul-Firmware und des Dateisystems, gelöscht.
Wenn Sie die Option Blank chip wählen, müssen Sie die WLAN-Modul-Firmware (Start) und das Dateisystem (Reprogram filesystem) neu installieren.
Wenn Sie diese Schritte befolgen, weil Ihr vorheriger WLAN-Update-Versuch unterbrochen wurde, Ihr WLAN-Chip nicht reagiert oder Sie den Chip einfach auf die Werkseinstellungen zurücksetzen möchten, gehen Sie folgendermaßen in dieser Reihenfolge vor…
HINWEIS: Mit diesen Schritten werden alle Ihre Netzwerk- und E-Mail-Einstellungen gelöscht. Nach der Wiederherstellung Ihres WLAN-Chips müssen Sie diese Informationen erneut eingeben.
- Klicken Sie auf Blank Chip, warten Sie auf den Abschluss des Prozesses, warten Sie 10-15 Sekunden und starten Sie dann Ihr GHL-Gerät neu. Schließen Sie das WLAN-Aktualisierungstool, öffnen Sie es erneut und fahren Sie mit dem nächsten Schritt fort, nachdem das Gerät vollständig hochgefahren ist.
- Klicken Sie auf Reprogram filesystem, warten Sie auf den Abschluss des Prozesses, warten Sie 10-15 Sekunden und starten Sie dann Ihr GHL-Gerät neu. Schließen Sie das WLAN-Aktualisierungstool, öffnen Sie es erneut und fahren Sie mit dem nächsten Schritt fort, nachdem das Gerät vollständig hochgefahren ist.
- Klicken Sie auf Start, warten Sie auf den Abschluss des Prozesses, warten Sie 10-15 Sekunden und starten Sie dann Ihr GHL-Gerät neu. Wenn das Gerät vollständig hochgefahren ist, ist der Standard-Hotspot (GHL-DEV) für Ihren PC, Mac, Smartphone und Tablet sichtbar.
4. Sobald das Update abgeschlossen ist (Befehlsfenster schließt sich von selbst), warten Sie 10-15 Sekunden, dann starten Sie Ihr GHL-Gerät neu, indem Sie es kurz vom Stromnetz trennen.
Ihr Gerät wird nun mit der neu aktualisierten Firmware hochgefahren.
— WLAN-Aktualisierungstool: Problembehandlung
In diesem Abschnitt finden Sie Schritte zur Fehlerbehebung für den Fall, dass Sie Probleme mit dem WLAN-Aktualisierungstool haben.
Fehler: Unhandled exception has occurred
Diese Meldung wird angezeigt, wenn Sie das WLAN-Aktualisierungstool geöffnet haben, ohne den Ordner zu entpacken.
LÖSUNG:Entpacken Sie den Ordner mit dem heruntergeladenen Wi-Fi-Update-Tool und öffnen Sie das Tool in dem Ordner, der entpackt wurde. Die Schritte hierfür sind oben erwähnt. Siehe “Vorbereitende Schritte: Update-Tool herunterladen, entpacken und öffnen“.
Fehler: GHL-Gerät wird nicht aktualisiert
Lösung: Starten Sie Ihr Gerät neu und wiederholen Sie die Schritte wie unter “WLAN-Aktualisierungstool: Update durchführen” beschrieben. Wenn das Problem weiterhin besteht, befolgen Sie die Schritte wie im Tipp-Abschnitt “Sie stellen Ihren WLAN-Chip wieder her, weil…” gezeigt.
Mitras LX7 Benutzer: Wenn Sie ein Update für ein LX7-Gerät durchführen und es nicht funktioniert, stellen Sie das Gerät vorübergehend auf den Standalone-Modus und versuchen Sie dann das Update erneut. Nach der Aktualisierung können Sie das Gerät wieder in den ursprünglichen Modus zurücksetzen.