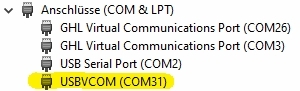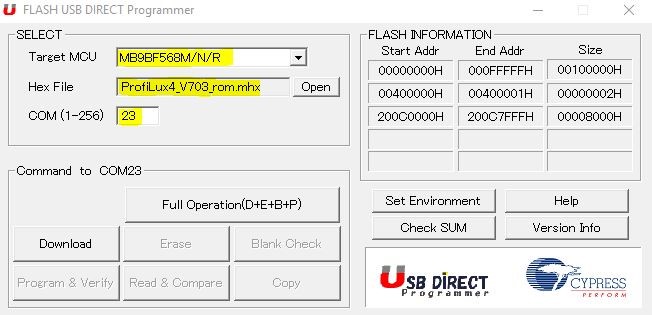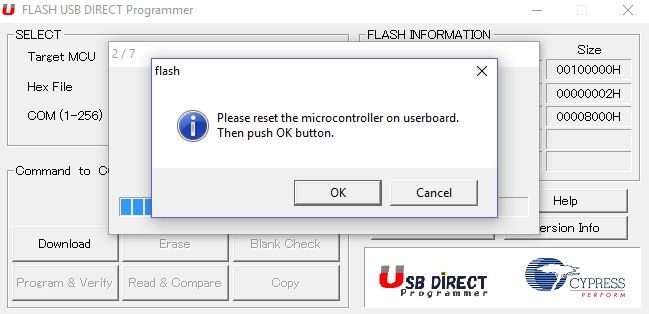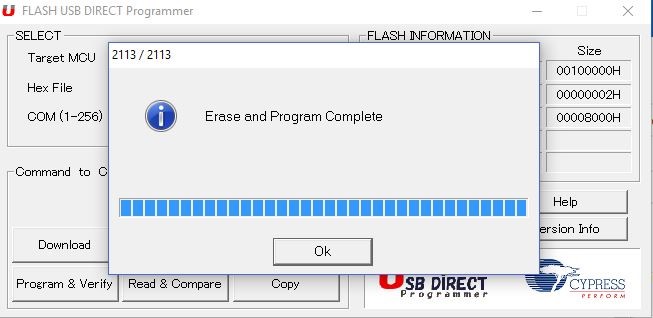Über das Notfall-Update
Dieser Artikel zeigt Ihnen, wie Sie Ihren ProfiLux 4 / 4e wiederherstellen können, falls das Gerät aufgrund einer Unterbrechung während eines Firmware-Updates nicht mehr reagiert.
Sie benötigen
Um diese Art der Aktualisierung durchzuführen, benötigen Sie die folgendes…
| Sie benötigen | Verwendungszweck |
| Windows PC mit aktuellster GCC-Version installiert | Ermöglicht Ihnen die Benutzung des Tools für die Aktualisierung |
| USB-Kabel | Zur Übertragung der Firmware über USB |
| 2,5mm Inbusschlüssel | Zum Öffnen des ProfiLux 4 / 4e Controllers. |
| Saubere antistatische Oberfläche | Zum Schutz des ProfiLux vor statischer Elektrizität und/oder Kratzern |
Um auf die neueste Firmware-Version für Ihr Gerät zugreifen zu können, müssen Sie die neueste Version von GHL Control Center (GCC) herunterladen. Sie finden die neueste Version auf unserer Download-Seite.
Den ProfiLux 4 / 4e öffnen
- Trennen Sie alle Kabel, die an Ihren ProfiLux angeschlossen sind, einschließlich des Stromkabels.
- Nehmen Sie das Gerät und legen Sie es kopfüber auf eine antistatische Oberfläche
- Entfernen Sie die 4 Schrauben auf der Unterseite des Geräts mit dem 2,5mm Inbusschlüssel

4. Drehen Sie das Gerät vorsichtig um und heben Sie die obere Abdeckung an
Bitte beachten Sie, dass es dünne Kabel gibt, die die LED-Logobeleuchtung der oberen Gehäuseabdeckung mit der Hauptplatine des Controllers verbinden. Ziehen Sie den Deckel NICHT zu schnell ab.
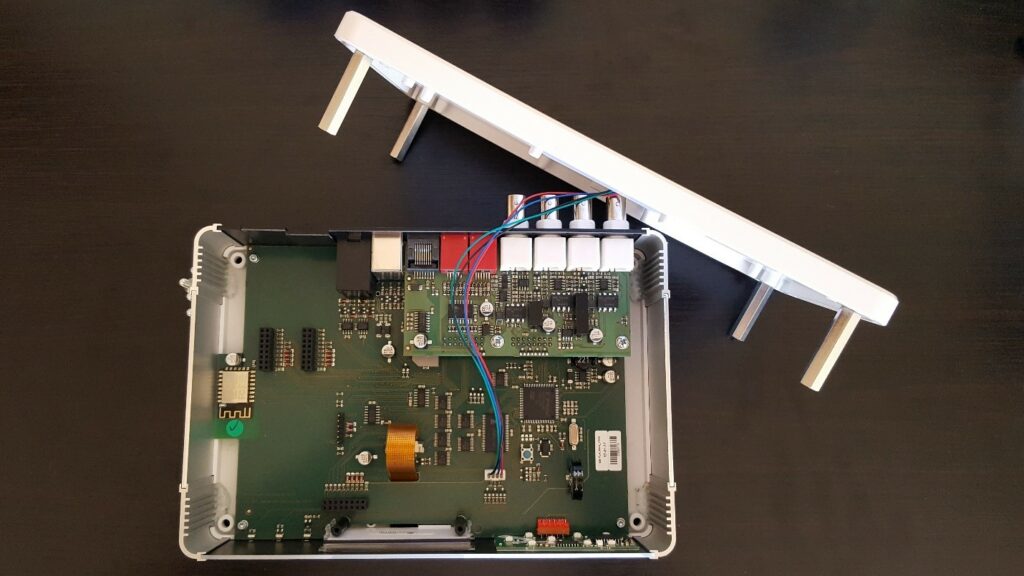
5. Schließen Sie das USB-Kabel an einen freien Anschluss an Ihrem PC und an den USB-Anschluss des ProfiLux an.
6. Schalten Sie das Gerät ein
Aktivieren Sie den USBVCOM-Treiber für das Notfall-Update
Klicken Sie mit der rechten Maustaste auf das Windows-Logo (untere linke Ecke des Bildschirms) und wählen Sie Geräte-Manager
3. Im geöffneten Geräte-Manager sehen Sie einen Pfeil, der auf Anschlüsse (COM & LPT) zeigt. Klicken Sie auf den Pfeil und fahren Sie mit dem nächsten Schritt fort.
4. Der USBVCOM-Treiber wird in in Ihrem Geräte-Manager-Fenster angezeigt. Notieren Sie sich die COM-Portnummer, die daneben angezeigt wird.
Für den nächsten Schritt müssen Sie die COM-Portnummer kennen.
Wenn Sie den USBVCOM-Treiber nicht in der Liste auf Ihrem Computer sehen, muss der Treiber manuell installiert werden. Schritte zur manuellen Installation dieses Treibers finden Sie hier.
Durchführen des Notfall-Updates
- Öffnen Sie das Flash-Tool, um das Notfall-Update durchzuführen
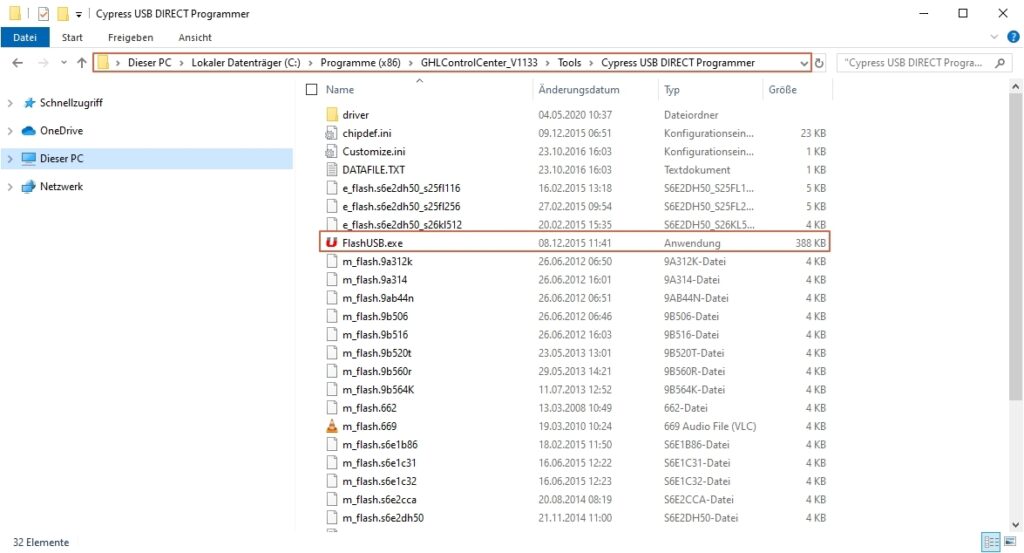
Die Firmware-Datei für den ProfiLux finden Sie im Installationsverzeichnis des GHL Control Center. Wenn Sie auf OPEN klicken, wählen Sie “Dieser PC” und dann C:\Program Files (x86)\GHLControlCenter_V1xxx\Firmware\ProfiLux 4
Wenn Sie nach dem Klicken auf Full Operation eine Fehlermeldung erhalten, bedeutet dies, dass entweder die falsche COM-Portnummer gewählt wurde oder der ProfiLux nicht in den Download-Modus gewechselt hat. Überprüfen Sie in diesem Fall Ihre Einstellungen und klicken Sie erneut auf “Full Operation”, drücken Sie dann mindestens 5 Sekunden lang die Reset-Taste am ProfiLux 4 und klicken Sie anschließend auf “OK”.
Den ProfiLux wieder zusammenbauen
- Trennen Sie den ProfiLux von der Stromversorgung und USB
- Setzen Sie den Deckel vorsichtig wieder auf den ProfiLux auf und achten Sie darauf, dass keine Kabel zwischen Deckel und Gehäuse eingeklemmt werden.
- Schließen Sie alle Kabel wieder an und schalten Sie das Gerät ein