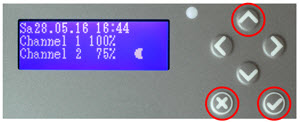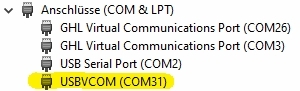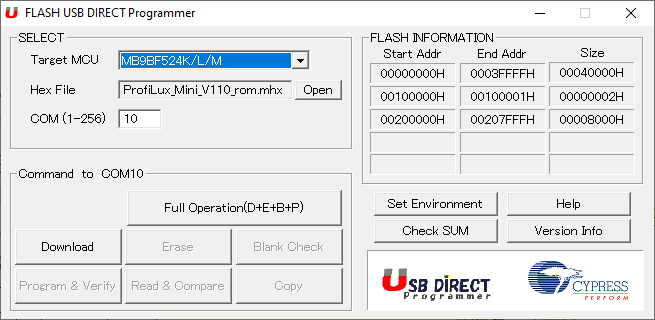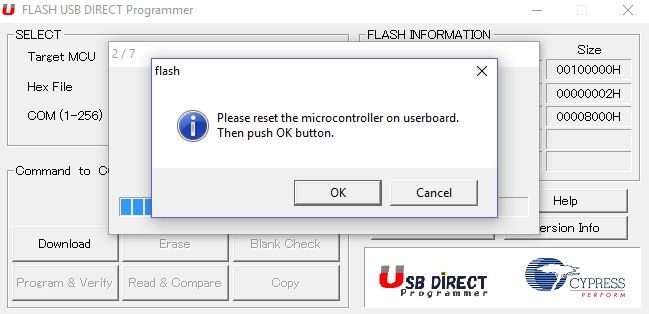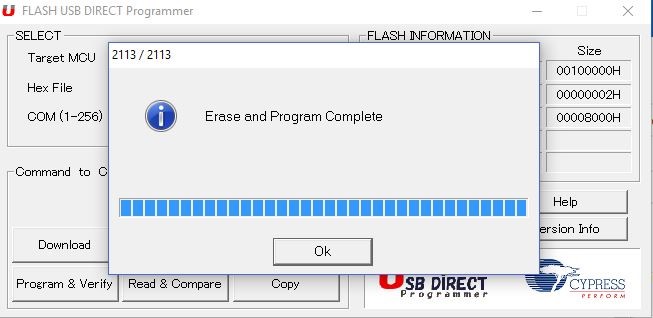Über das Notfall-Update
Dieser Artikel zeigt Ihnen, wie Sie Ihren ProfiLux Mini / Light (WiFi) wiederherstellen können, falls das Gerät aufgrund einer Unterbrechung während eines Firmware-Updates nicht mehr reagiert.
Sie benötigen
Um diese Art der Aktualisierung durchzuführen, benötigen Sie die folgendes…
| Sie benötigen | Verwendungszweck |
| Windows PC mit aktuellster GCC-Version installiert | Ermöglicht Ihnen die Benutzung des Tools für die Aktualisierung |
| USB-Kabel | Zur Übertragung der Firmware über USB |
Um auf die neueste Firmware-Version für Ihr Gerät zugreifen zu können, müssen Sie die neueste Version von GHL Control Center (GCC) herunterladen. Sie finden die neueste Version auf unserer Download-Seite.
Aktivieren Sie den USBVCOM-Treiber für das Notfall-Update
Klicken Sie mit der rechten Maustaste auf das Windows-Logo (untere linke Ecke des Bildschirms) und wählen Sie Geräte-Manager
3. Im geöffneten Geräte-Manager sehen Sie einen Pfeil, der auf Anschlüsse (COM & LPT) zeigt. Klicken Sie auf den Pfeil und fahren Sie mit dem nächsten Schritt fort.
4. Der USBVCOM-Treiber wird in in Ihrem Geräte-Manager-Fenster angezeigt. Notieren Sie sich die COM-Portnummer, die daneben angezeigt wird.
Für den nächsten Schritt müssen Sie die COM-Portnummer kennen.
Wenn Sie den USBVCOM-Treiber nicht in der Liste auf Ihrem Computer sehen, muss der Treiber manuell installiert werden. Schritte zur manuellen Installation dieses Treibers finden Sie hier.
Durchführen des Notfall-Updates
- Öffnen Sie das Flash-Tool, um das Notfall-Update durchzuführen
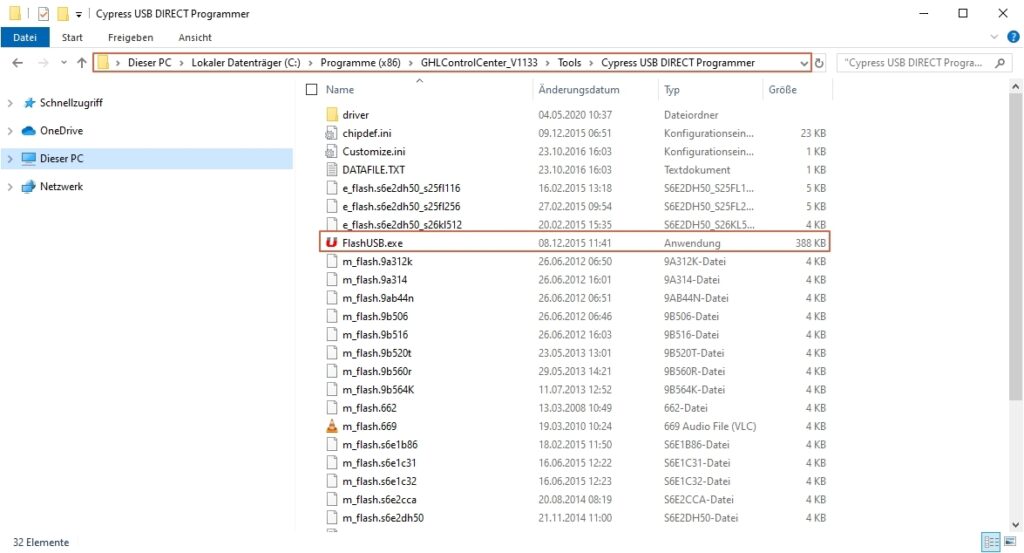
Die Firmware-Datei für den ProfiLux finden Sie im Installationsverzeichnis des GHL Control Center. Wenn Sie auf OPEN klicken, wählen Sie “Dieser PC” und dann C:\Program Files (x86)\GHLControlCenter_V1xxx\Firmware\ProfiLux Mini_Light
Wenn Sie nach dem Klicken auf Full Operation eine Fehlermeldung erhalten, bedeutet dies, dass entweder die falsche COM-Portnummer gewählt wurde oder der ProfiLux nicht in den Download-Modus gewechselt hat. Überprüfen Sie in diesem Fall Ihre Einstellungen und klicken Sie erneut auf “Full Operation”, drücken Sie dann mindestens 5 Sekunden lang die 3 Tasten am ProfiLux und klicken Sie anschließend auf “OK”.