GHL-Geräte mit WiFi wie ProfiLux-Controller, GHL-Dosierer 2 oder die Hängeleuchten Mitras LX7 bieten mehrere Zugriffsmöglichkeiten. Diese Anleitung zeigt wie mit der GHL Connect App schnell eine Verbindung zu einem GHL Gerät hergestellt werden kann.
Um auf Ihr Gerät zugreifen zu können, müssen Sie Ihr Gerät in Ihr Heimnetzwerk integrieren.
Dies kann auf zwei verschiedene Arten erfolgen:
- Entweder über die PC-Software GHL Control Center: Hier wird das Gerät direkt über USB angeschlossen und die Netzwerkeinstellungen werden dort vorgenommen.
- Oder über die App GHL Connect: Hier wird zunächst eine Verbindung zu Ihrem Gerät über einen Hotspot hergestellt, und in einem zweiten Schritt fügen Sie das Gerät Ihrem Heimnetzwerk hinzu.
Dieser Artikel beschreibt die zweite Option.
Ersteinrichtung
Laden Sie die GHL Connect-App auf Ihr Smartphone oder Tablet herunter. Die App kann im Play Store oder im App Store heruntergeladen werden.
Folgen Sie einfach den Anweisungen des Assistenten.
Während des Vorgangs werden Sie gefragt, ob Sie sich auch für den myGHL® Cloud-Service registrieren möchten. Sie können dies jetzt tun oder später unter Einstellungen darauf zurückgreifen.
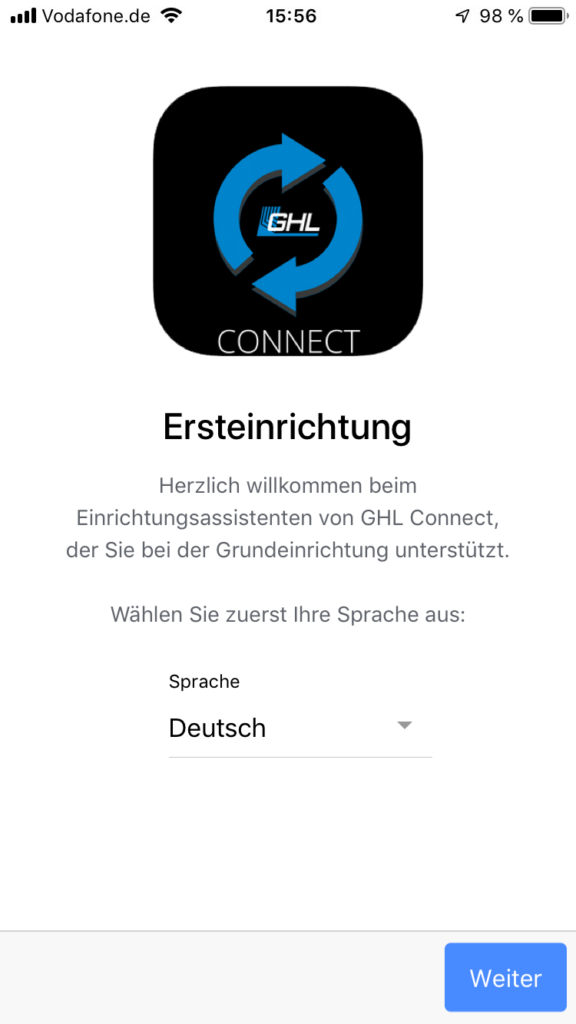
Gerät zu GHL Connect hinzufügen
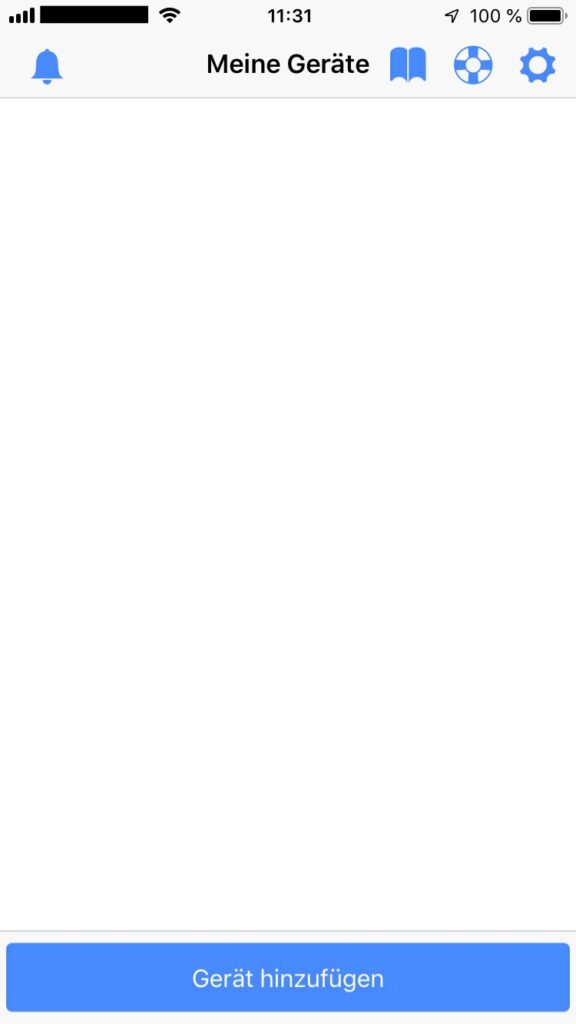
Nach Abschluss der Ersteinrichtung können Sie Ihr Gerät zur App hinzufügen.
Drücken Sie Gerät hinzufügen.
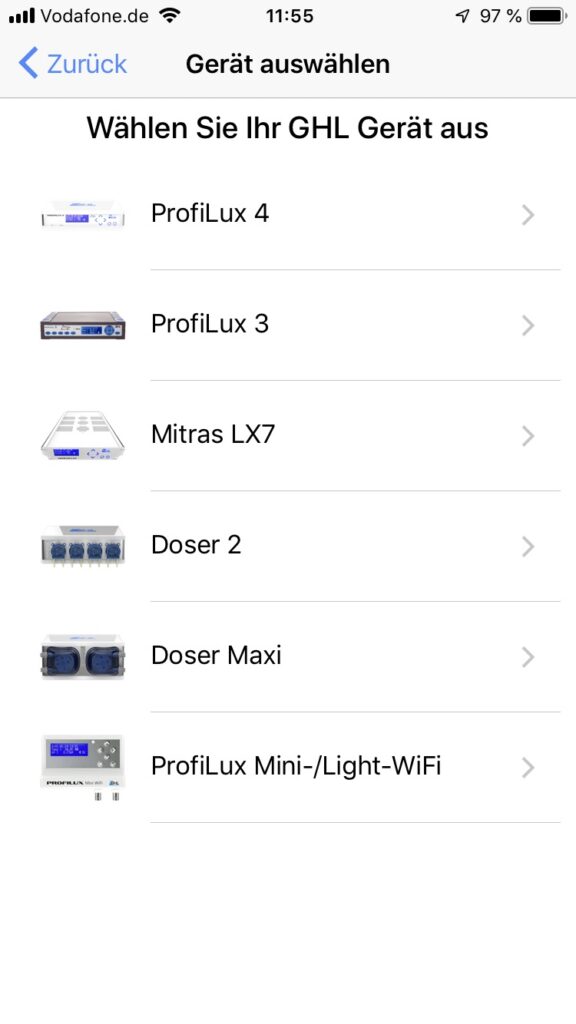
Wählen Sie das GHL-Gerät aus, zu dem Sie eine Verbindung herstellen möchten.
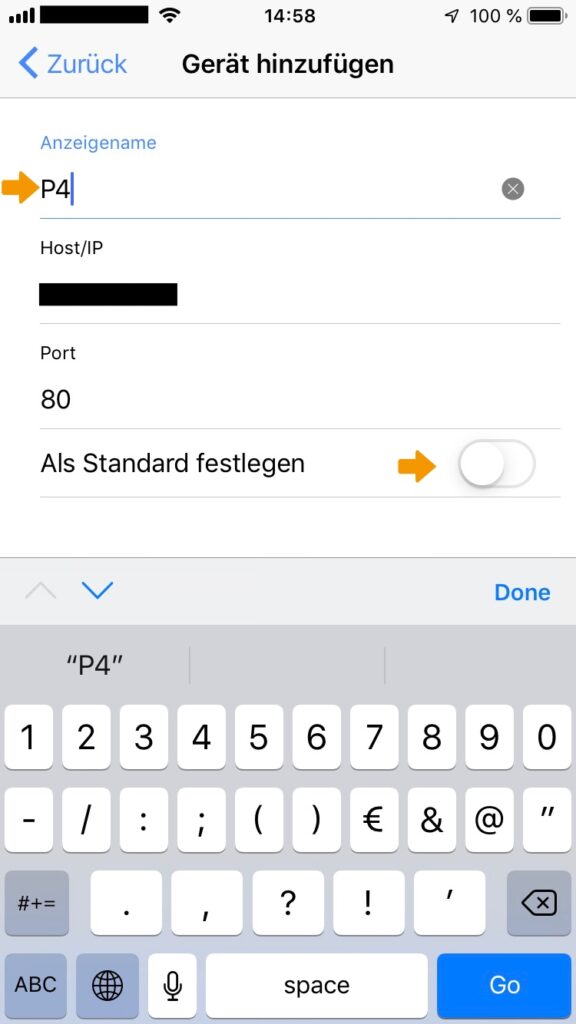
Geben Sie dieser Verbindung einen Namen und speichern Sie Ihre Einstellungen.
Wenn die App beim Start immer eine Verbindung zu diesem Gerät herstellen soll, legen Sie dieses Gerät als Standard fest.
Schalten Sie das Gerät ein.
Über Hotspot auf Ihr Gerät zugreifen
Gehen Sie zu den Einstellungen Ihres Mobiltelefons oder Tablets und suchen Sie nach Wi-Fi-Netzwerken in der Nähe.
Wählen Sie GHLDEV-XXX (XXX ist ein Platzhalter für einen gerätespezifischen Code), geben Sie das Kennwort Starfish ein (Starfish ist das Standardkennwort).
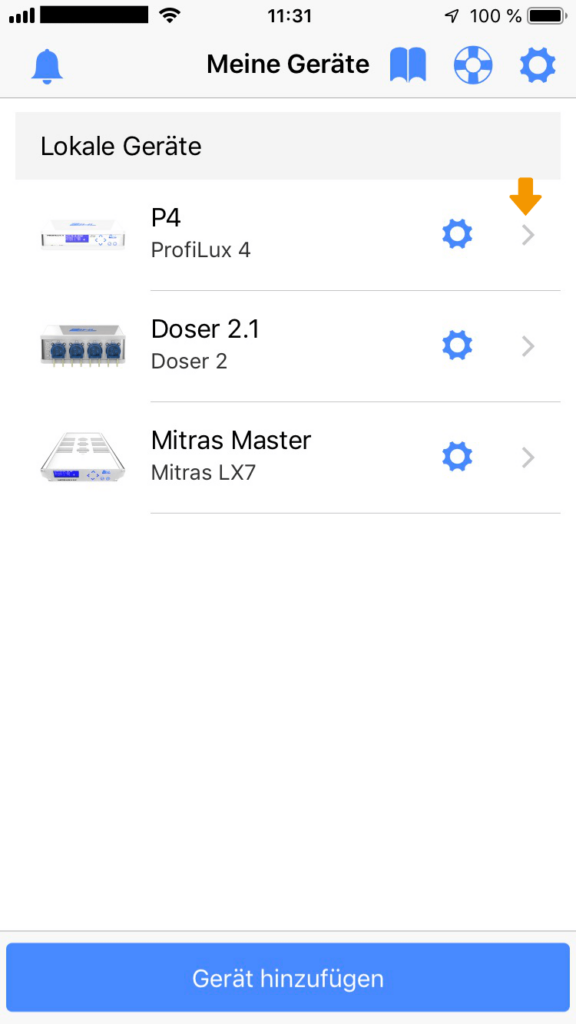
Kehren Sie zu GHL Connect zurück.
Klicken Sie auf den Pfeil, um eine Verbindung zum Gerät herzustellen
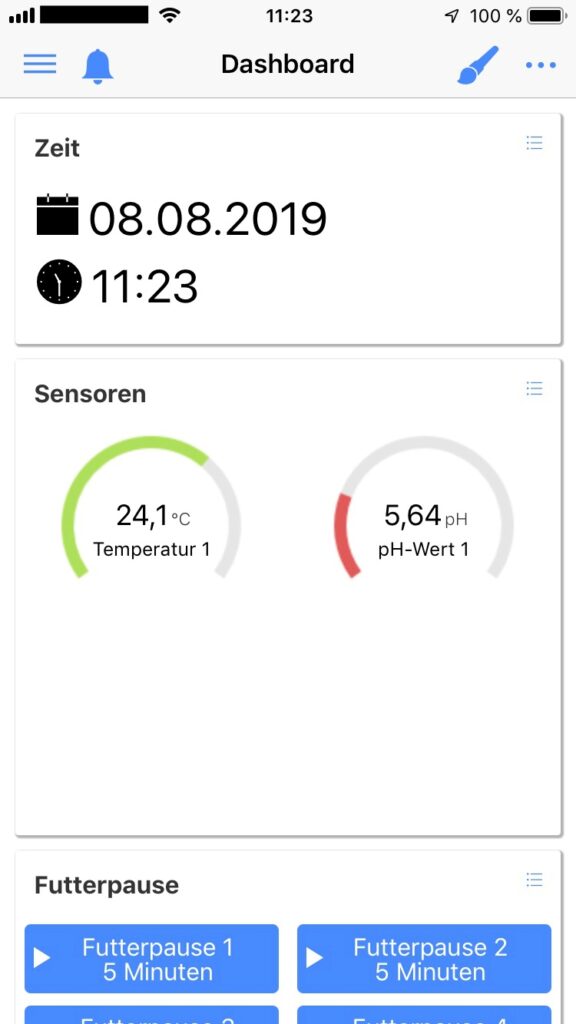
Nachdem die Verbindung erfolgreich über den Hotspot hergestellt wurde, wird das Dashboard angezeigt.
Das Gerät Ihrem Heimnetzwerk hinzufügen
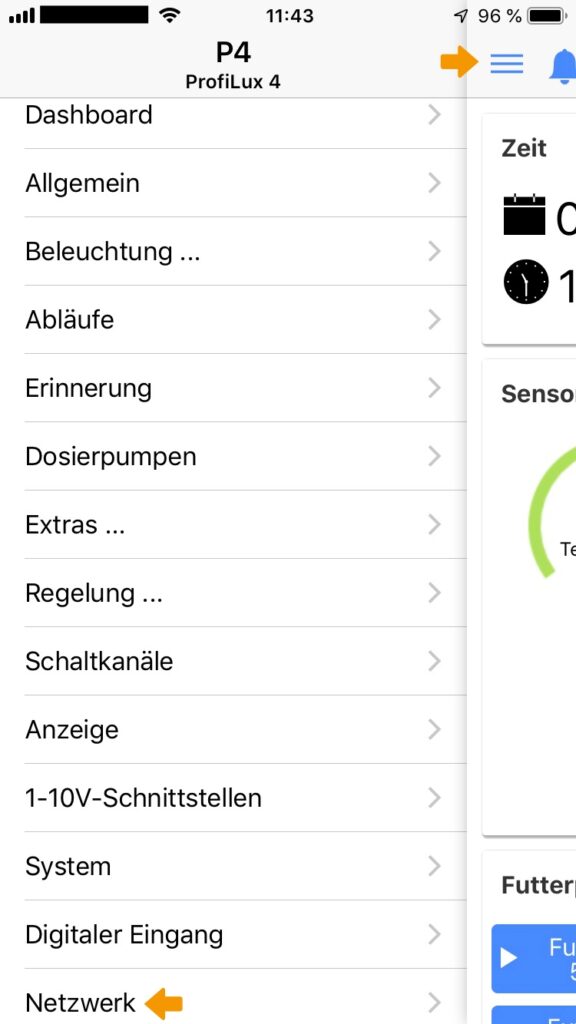
Drücken Sie auf das Hamburger-Menü im Dashboard von GHL Connect und wählen Sie Netzwerk.
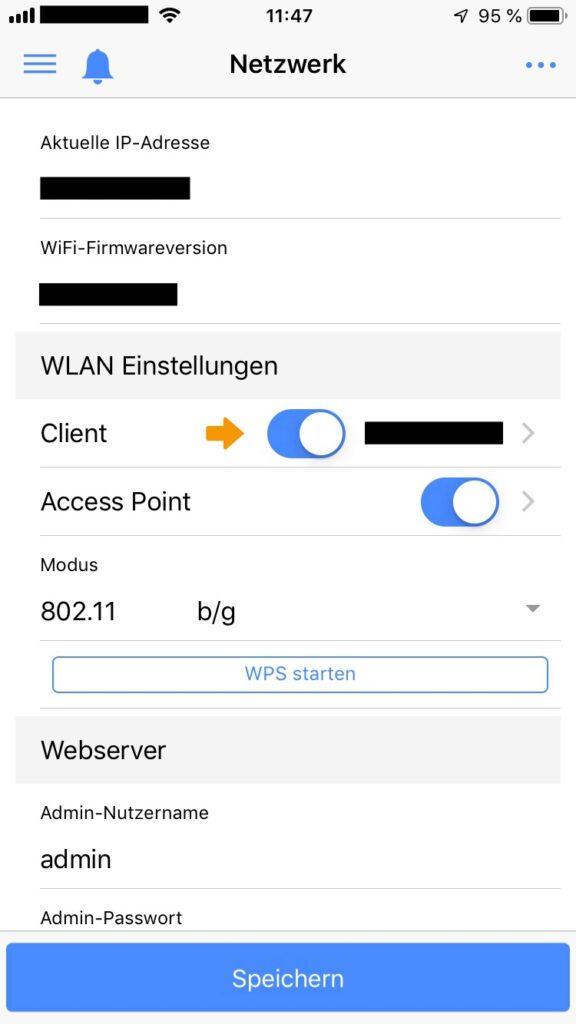
Aktivieren Sie in den Netzwerkeinstellungen den Client und geben Sie Ihre Netzwerkdaten ein.
Drücken Sie den Pfeil hinter Client ->
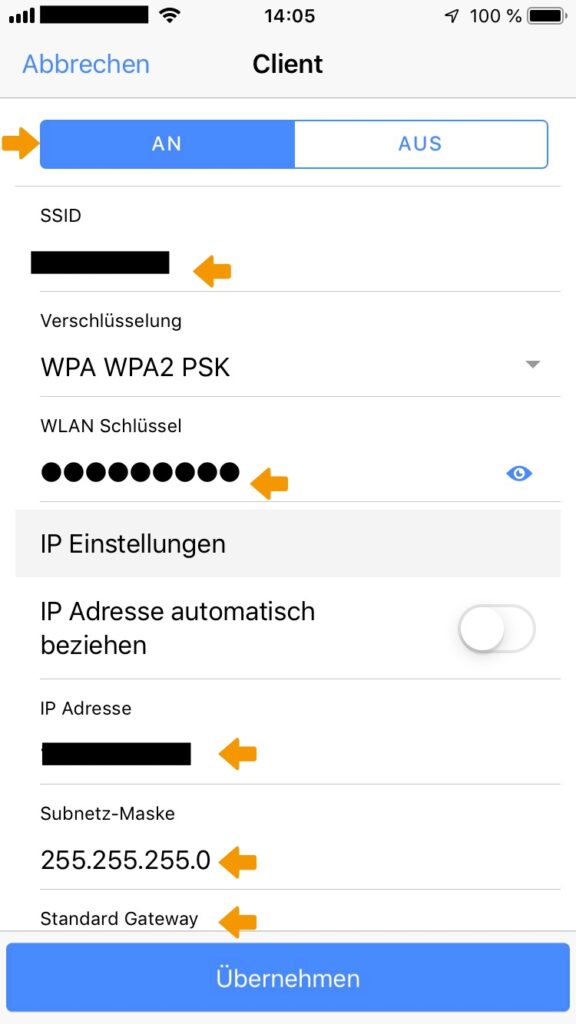
Und geben Sie hier alle erforderlichen Informationen ein, um eine Verbindung zu Ihrem Heimnetzwerk herzustellen, z. B. SSID und Schlüssel. Bestätigen Sie die Einstellungen, indem Sie auf Übernehmen klicken.
Notieren Sie sich die IP-Adresse, die Sie für Ihr GHL-Gerät eingegeben haben. Sie benötigen diese später, um die Verbindungsdaten Ihres Geräts zu aktualisieren.
Natürlich muss sichergestellt sein, dass die gewählte statische IP noch keinem anderen Gerät in Ihrem Netzwerk zugewiesen wurde und dass sich diese IP außerhalb des Bereichs der automatischen IPs (DHCP-Server) Ihres Routers befindet.
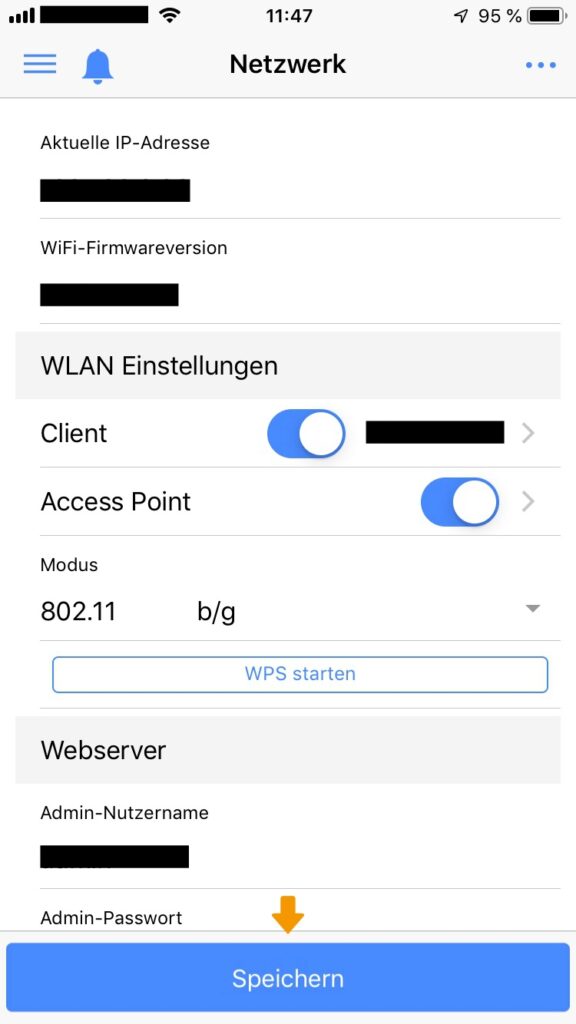
Speichern Sie Ihre Einstellungen.
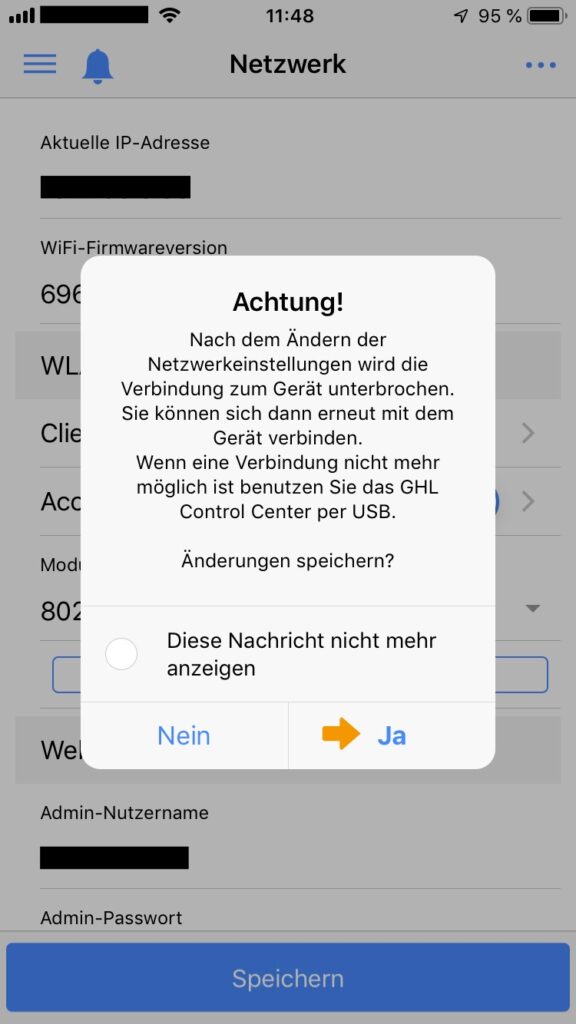
Bestätigen Sie mit JA.
Verbindungsdaten aktualisieren
Um über Ihr Heimnetzwerk auf Ihr Gerät zuzugreifen, müssen Sie die Verbindungsinformationen für Ihr Gerät aktualisieren.
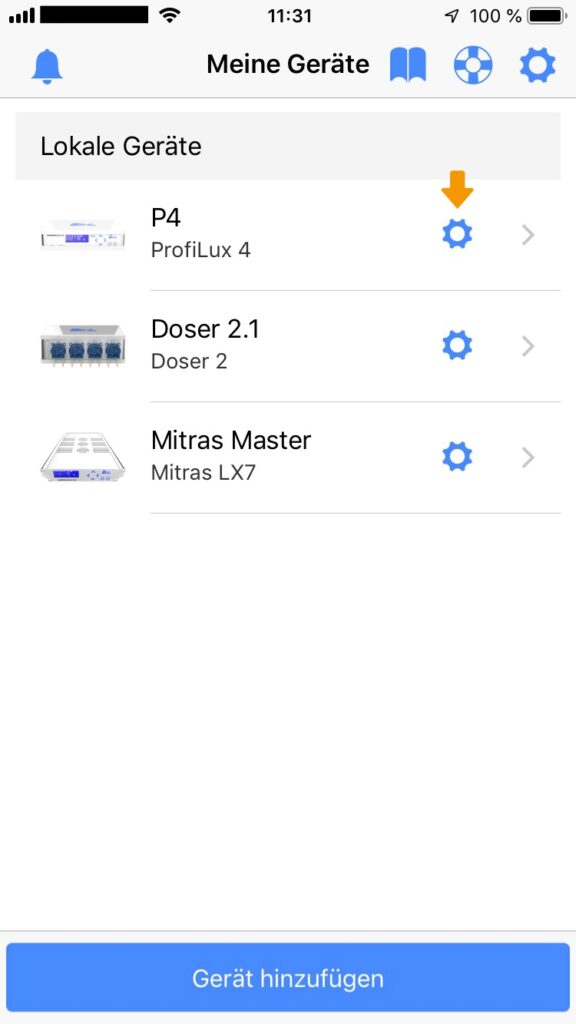
Drücken Sie auf das Zahnrad.
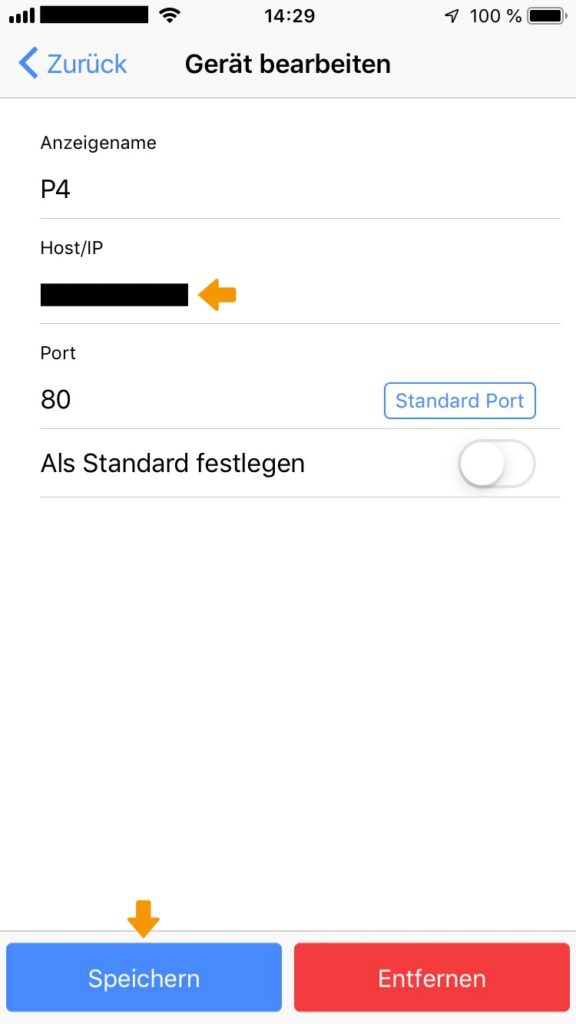
Geben Sie die Netzwerk-IP-Adresse Ihres Geräts ein (genau die, die Sie in den Client-Einstellungen eingegeben haben) und drücken Sie SPEICHERN.
Nun können Sie mit der Einrichtung Ihres Geräts beginnen.