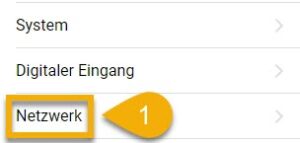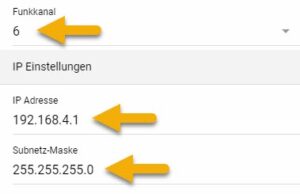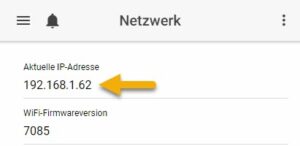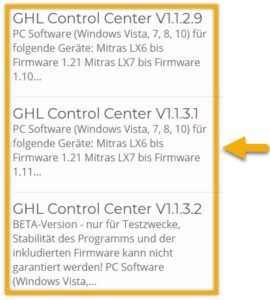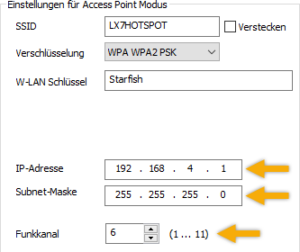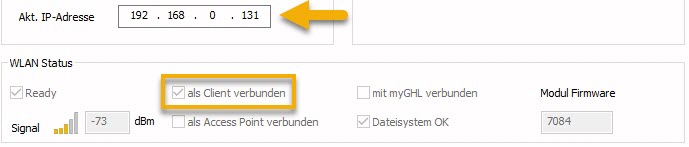Über die Mitras LX7 WLAN-Konnektivität
Es gibt mehrere Möglichkeiten, die Mitras LX7 mit Ihrem WLAN-Netz zu verbinden. Am schnellsten geht es, wenn Sie die hier beschriebenen Schritte zur Ersteinrichtung befolgen (Nur in Englisch verfügbar).
Dieser Artikel zeigt Ihnen den alternativen Weg, wie Sie die Mitras mittels einer automatischen IP-Adresse mit Ihrem WLAN-Netzwerk verbinden können. Je nachdem, welche Plattform Sie für diesen Vorgang verwenden möchten (GHL Connect App, Webinterface oder GHL Control Center), werden die Schritte leicht unterschiedlich sein.
Wählen Sie die Plattform aus, die Sie verwenden möchten, und folgen Sie den angegebenen Schritten.
Wenn Sie mehr als ein LX7-Gerät über Ihr Aquarium betreiben, müssen Sie nur die MASTER-LX7 mit Ihrem WLAN-Netzwerk verbinden. Da die Master-LX7 die Slave-LX7s steuert, benötigen Sie nur einen drahtlosen Zugriff auf den Master, um Änderungen vorzunehmen.
Die Mitras kann sich entweder mit einer automatischen IP oder einer statischen IP mit Ihrem WLAN-Netzwerk verbinden. Obwohl Sie mit beiden Optionen eine Verbindung herstellen können, hängt die von Ihnen gewählte Methode von Ihren spezifischen Bedürfnissen ab. Hier ist eine kurze Beschreibung jeder Option…
Automatische IP (DHCP): Mit dieser Option kann Ihr WLAN-Router der Mitras LX7 automatisch eine verfügbare IP-Adresse zuweisen. Dabei steht es Ihrem Router frei, die IP-Adresse zu ändern und der Mitras jederzeit eine NEUE IP-Adresse zuzuweisen. Diese Option wird für diejenigen empfohlen, die sich mit ihrer Mitras NUR über die myGHL-Cloud verbinden werden.
Statische IP: Anstatt sich von Ihrem Router eine IP-Adresse zuweisen zu lassen, können Sie mit dieser Option eine bestimmte IP-Adresse für die Mitras LX7 festlegen. Die von Ihnen zugewiesene IP-Adresse ist fix und kann vom Router nicht geändert werden. Wenn Sie planen, sich mit der Mitras über eine lokale Verbindung UND auch mit der myGHL-Cloud zu verbinden, empfehlen wir die Einstellung einer statischen IP.
Die Anleitung dazu finden Sie hier:
Statische IP-Einrichtung
Wenn ja, empfehlen wir Ihnen, die Schritte zur WLAN-Einrichtung über das Webinterface in diesem Artikel zu befolgen.
WLAN-Einrichtung über GHL Connect App
Dieser Abschnitt zeigt Ihnen wie Sie die WLAN-Verbindung über die GHL Connect App einrichten.
— Mit dem Hotspot-Signal der Mitras verbinden (App)
- Suchen Sie mit Ihrem Smartphone oder Tablet nach WLAN-Netzwerken in der Nähe und verbinden Sie sich mit dem Mitras-Hotspot.
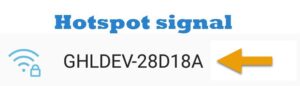
Standardmäßig wird dies als GHLDEV mit dem Kennwort Starfish aufgelistet. - Öffnen Sie die GHL Connect-App und wählen Sie Ihre Hotspot-Verbindung aus, um sich mit der Mitras LX7 zu verbinden
Drücken Sie auf Gerät hinzufügen, wählen Sie Ihr Gerät aus, wählen Sie “Ein konfiguriertes Gerät hinzufügen”, klicken Sie auf WEITER (lassen Sie die Seite “Verbindung konfigurieren” so, wie sie ist) und geben Sie einen Namen für diese Verbindung ein.
2. Klicken Sie auf das blaue Zahnrad-Symbol rechts neben dem Client-Modus
3. Schalten Sie den Client-Modus AN
4. Geben Sie die folgenden Informationen ein:
- SSID: Geben Sie hier den exakten Namen Ihres WLAN-Netzwerks ein. In diesem Feld wird zwischen Groß- und Kleinschreibung unterschieden. Wenn Ihr Netzwerkname z. B. Wohnung ist, geben Sie “Wohnung” ein… Die Eingabe von “wohnung” ist NICHT DAS GLEICHE wie “Wohnung”
- Verschlüsselung: Stellen Sie dies auf WPA WPA2 PSK ein; diese Option funktioniert bei den meisten WLAN-Routern
- WLAN Schlüssel: Geben Sie das exakte Passwort für Ihr WLAN-Netzwerk ein.
- In diesem Feld wird zwischen Groß- und Kleinschreibung unterschieden. “Passwort123” ist NICHT DAS GLEICHE wie “passwort123” oder “Passwort 123”
5. Klicken Sie auf ÜBERNEHMEN
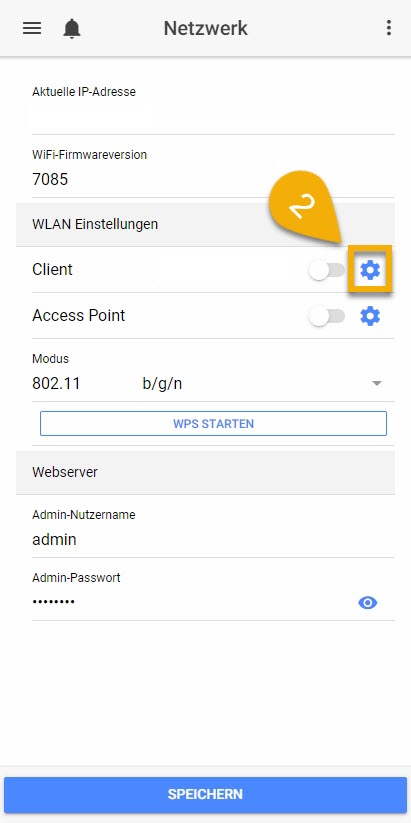
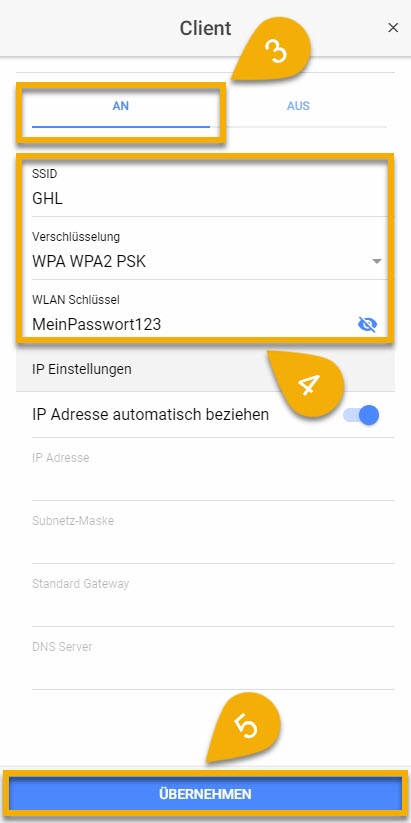
— Mitras-Hotspot-Einstellungen einrichten (App)
- Klicken Sie auf das blaue Zahnrad-Symbol rechts neben dem Access Point-Modus
- Schalten Sie den Access Point-Modus AN
- Geben Sie die folgenden Informationen ein:
- SSID: Geben Sie hier den Namen en, den Sie dem Mitras Hotspot geben möchten
- Verschlüsselung: Stellen Sie dies auf WPA WPA2 PSK ein
- WLAN Schlüssel: Geben Sie ein Passwort für den Hotspot ein
Wir empfehlen, diese Option(en) zu wählen, da Sie so mehrere Möglichkeiten haben, sich mit Ihrer LX7 zu verbinden.
Wenn beispielsweise Ihr Heimnetzwerk eines Tages ausfällt und Sie eine Verbindung zur Mitras im Client-Modus herstellen möchten, können Sie dies nicht tun, da die Mitras nicht mehr mit Ihrem Netzwerk verbunden wäre.
Hier kommt das Hotspot-Signal ins Spiel…
Da die Mitras LX7 ein eigenes Hotspot-Signal aussendet, können Sie Ihren PC, Mac, Ihr Smartphone oder Tablet verwenden, um sich mit diesem Hotspot-Signal zu verbinden. Sobald Sie mit dem Hotspot verbunden sind, können Sie sich über die GHL Connect App, das Webinterface oder das GHL Control Center direkt mit dem Gerät verbinden.
Im weiteren Verlauf dieses Artikels beschreiben wir Ihnen die Schritte zum Einrichten einer dedizierten Hotspot-Verbindung in der App und/oder im GCC.
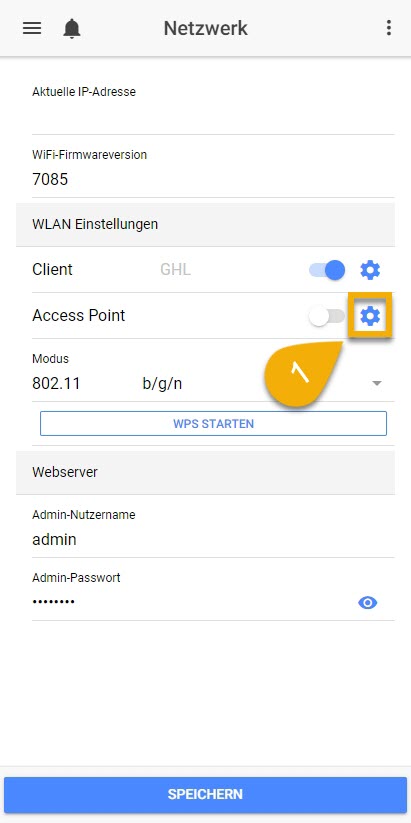
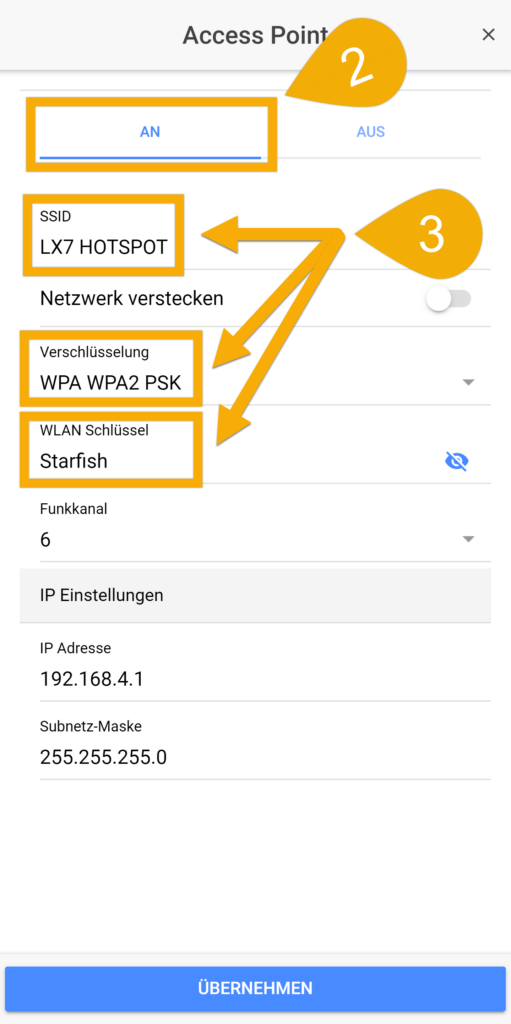
Die Informationen, die Sie hier sehen, sind spezifisch für den Hotspot Ihrer LX7. Die aufgeführte IP-Adresse (192.168.4.1) ist die Standard-IP-Adresse über den Hotspot der LX7. In 99 % der Fälle müssen die angezeigte IP-Adresse, die Subnetzmaske und der WLAN-Kanal nicht geändert werden. Sie sollten die IP NUR ändern, wenn Sie zufällig einen Router mit der gleichen IP-Adresse haben.
— WLAN-Einstellungen übernehmen (App)
Nachdem Sie nun Ihre Netzwerkeinstellungen und die gewünschten Hotspot-Einstellungen für die Mitras LX7 vorgenommen haben, müssen Sie im nächsten Schritt diese Einstellungen übernehmen.
- Klicken Sie auf ÜBERNEHMEN
- Betätigen Sie SPEICHERN, dann bestätigen Sie mit JA
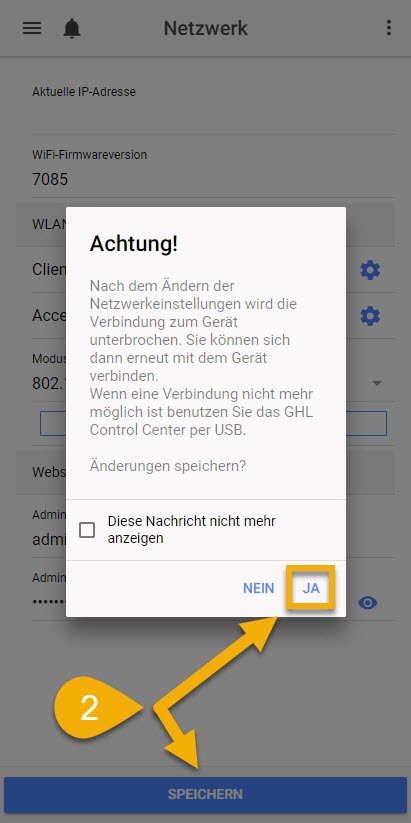
Warten Sie 20 – 30 Sekunden, bis sich die Mitras LX7 mit Ihrem Netzwerk verbunden hat. Wenn diese Zeit vergangen ist, sollte das Gerät mit Ihrem WLAN-Netz verbunden sein. Zu diesem Zeitpunkt wird bei der Suche nach WLAN-Netzwerken in der Nähe auch der angepasste Name des Hotspots Ihrer LX7 angezeigt.
3. Verbinden Sie sich erneut über den Hotspot mit der Mitras und gehen Sie auf die Netzwerkeinstellungsseite. Notieren Sie sich die IP-Adresse, die der Mitras von Ihrem Netzwerk zugewiesen wurde.
Auf dem Foto oben sehen Sie, dass dieser Mitras die IP-Adresse 192.168.1.62 zugewiesen wurde.
Der nächste Schritt besteht darin, eine dedizierte Verbindung in der GHL Connect-App oder im GCC mit dieser zugewiesenen IP-Adresse zu erstellen…scrollen Sie zum Ende der Seite und folgen Sie den Schritten für mindestens eine Verbindungsoption
- WLAN: Verbindung über GHL Connect App
- WLAN: Verbindung über GHL Control Center
WLAN-Einrichtung über Webinterface
In diesem Abschnitt erfahren Sie, wie Sie die Mitras LX7 per automatischer IP über die eingebaute Weboberfläche mit Ihrem WLAN-Netzwerk verbinden können.
Über das Webinterface funktioniert die WLAN-Einrichtung generell wie über die GHL Connect App. Der einzige Unterschied besteht bei der ersten Verbindung:
- Suchen Sie mit Ihrem Smartphone oder Tablet nach WLAN-Netzwerken in der Nähe und verbinden Sie sich mit dem Mitras-Hotspot.
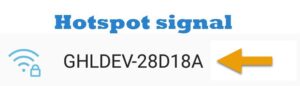
- Öffnen Sie Ihren Browser und geben Sie in dessen Adressleiste die Mitras-IP 192.168.4.1 ein
- Folgen Sie den weiteren Schritten im Abschnitt WLAN-Einrichtung über GHL Connect App
WLAN-Einrichtung über GHL Control Center
In diesem Abschnitt zeigen wir Ihnen eine weitere Möglichkeit, die Mitras LX7 mit einer automatischen IP mit Ihrem WLAN-Netz zu verbinden.
— Sie benötigen…
Um fortfahren zu können, benötigen Sie Folgendes:
| Benötigt | Zweck |
| Windows PC | Zum Ausführen des GHL Control Centers und zur Verbindung über USB |
| USB-Kabel | Zum Anschluss der Mitras LX7 an Ihren PC |
| WLAN-Name / Passwort | Ermöglicht es der Mitras LX7, sich mit Ihrem WLAN-Netzwerk zu verbinden |
— Vorbereitung: GHL Control Center herunterladen
Bevor Sie mit den folgenden Schritten fortfahren, müssen Sie zunächst die neueste Version von GHL Control Center herunterladen. Dieses Programm ermöglicht Ihnen den Zugriff auf Ihre GHL-Geräteeinstellungen über einen Windows PC.
Um GCC herunterzuladen, besuchen Sie unsere Download-Seite und installieren Sie das Programm auf Ihrem PC.
— Verbindung zur Mitras über USB (GCC)
- Öffnen Sie das GHL Control Center (GCC) und verbinden Sie sich über USB mit Ihrer LX7
Wenn Sie nicht sicher sind, wie Sie eine Verbindung über USB herstellen, befolgen Sie die hier gezeigten Schritte. Sobald Sie eine Verbindung hergestellt haben, können Sie mit den folgenden Schritten fortfahren.
Wir empfehlen, diese Option(en) zu wählen, da Sie so mehrere Möglichkeiten haben, sich mit Ihrer LX7 zu verbinden.
Wenn beispielsweise Ihr Heimnetzwerk eines Tages ausfällt und Sie eine Verbindung zur Mitras im Client-Modus herstellen möchten, können Sie dies nicht tun, da die Mitras nicht mehr mit Ihrem Netzwerk verbunden wäre.
Hier kommt das Hotspot-Signal ins Spiel…
Da die Mitras LX7 ein eigenes Hotspot-Signal aussendet, können Sie Ihren PC, Mac, Ihr Smartphone oder Tablet verwenden, um sich mit diesem Hotspot-Signal zu verbinden. Sobald Sie mit dem Hotspot verbunden sind, können Sie sich über die GHL Connect App, das Webinterface oder das GHL Control Center direkt mit dem Gerät verbinden.
Im weiteren Verlauf dieses Artikels beschreiben wir Ihnen die Schritte zum Einrichten einer dedizierten Hotspot-Verbindung in der App und/oder im GCC.
3. In der Einstellungen für Client Modus Sektion geben Sie die folgenden Informationen ein:
- SSID: Geben Sie hier den exakten Namen Ihres WLAN-Netzwerks ein. In diesem Feld wird zwischen Groß- und Kleinschreibung unterschieden. Wenn Ihr Netzwerkname z. B. Wohnung ist, geben Sie “Wohnung” ein… Die Eingabe von “wohnung” ist NICHT DAS GLEICHE wie “Wohnung”
- Verschlüsselung: Stellen Sie dies auf WPA WPA2 PSK ein; diese Option funktioniert bei den meisten WLAN-Routern
- WLAN Schlüssel: Geben Sie das exakte Passwort für Ihr WLAN-Netzwerk ein.
- In diesem Feld wird zwischen Groß- und Kleinschreibung unterschieden. “Passwort123” ist NICHT DAS GLEICHE wie “passwort123” oder “Passwort 123”
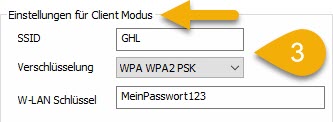
— Mitras-Hotspot-Einstellungen einrichten (GCC)
- In der Einstellungen für Access Point Modus Sektion geben Sie die folgenden Informationen ein:
- SSID: Geben Sie hier den Namen en, den Sie dem Mitras Hotspot geben möchten
- Verschlüsselung: Stellen Sie dies auf WPA WPA2 PSK ein
- WLAN Schlüssel: Geben Sie ein Passwort für den Hotspot ein
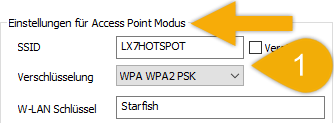
Die Informationen, die Sie hier sehen, sind spezifisch für den Hotspot Ihrer LX7. Die aufgeführte IP-Adresse (192.168.4.1) ist die Standard-IP-Adresse über den Hotspot der LX7. In 99 % der Fälle müssen die angezeigte IP-Adresse, die Subnetzmaske und der WLAN-Kanal nicht geändert werden. Sie sollten die IP NUR ändern, wenn Sie zufällig einen Router mit der gleichen IP-Adresse haben.
— WLAN-Einstellungen übernehmen (GCC)
Nachdem Sie nun Ihre Netzwerkeinstellungen und die gewünschten Hotspot-Einstellungen für die Mitras LX7 vorgenommen haben, müssen Sie im nächsten Schritt diese Einstellungen übernehmen.
- Klicken Sie auf Änderungen speichern, dann auf Trennen
Warten Sie 20 – 30 Sekunden, bis sich die Mitras mit Ihrem Netzwerk verbunden hat. Wenn diese Zeit vergangen, sollte das Gerät mit Ihrem WLAN-Netz verbunden sein. Zu diesem Zeitpunkt wird bei der Suche nach WLAN-Netzwerken in der Nähe auch der angepasste Name des Hotspots Ihrer Mitras angezeigt.
2. Verbinden Sie sich erneut über USB mit der Mitras und gehen Sie zu den Kommunikationseinstellungen. Notieren Sie sich die IP-Adresse, die der Mitras von Ihrem Netzwerk zugewiesen wurde.
Auf dem Foto oben sehen Sie, dass dieser Mitras LX7 die IP-Adresse 192.168.0.131 zugewiesen wurde
Der nächste Schritt besteht darin, eine dedizierte Verbindung in der GHL Connect App oder im GCC mit dieser zugewiesenen IP-Adresse zu erstellen…
— HOW-TO VIDEO: WLAN-Einrichtung über GCC (Auto IP)
WLAN: Verbindung über GHL Connect App
Dieser Abschnitt zeigt Ihnen, wie Sie in der GHL Connect App eine dedizierte Verbindung erstellen, damit Sie über Ihr WLAN-Netzwerk auf die Miras LX7 zugreifen können.
5. Geben Sie im Feld Host/IP die zugewiesene IP-Adresse Ihrer Mitras ein und klicken Sie dann auf WEITER
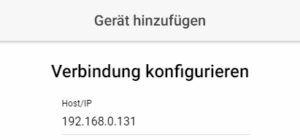
HINWEIS: Dies ist die IP-Adresse, die der Mitras von Ihrem Router zugewiesen wurde.
6. Geben Sie den Namen ein, den Sie dieser dedizierten Verbindung geben möchten, und drücken Sie dann auf WEITER
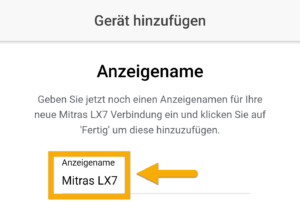
7. Wählen Sie Ihre neu erstellte Verbindung aus, um sich mit Ihrer Mitras LX7 zu verbinden.
HINWEIS: Stellen Sie sicher, dass Ihr Smartphone oder Tablet mit demselben WLAN-Netzwerk verbunden ist.
WLAN: Verbindung über GHL Control Center
In diesem Abschnitt erfahren Sie, wie Sie im GHL Control Center eine dedizierte Verbindung erstellen, damit Sie über Ihr WLAN-Netzwerk auf die Mitras zugreifen können.
- Klicken Sie auf Verwalten (oben links)
- Klicken Sie auf NEU
- Wählen Sie Ihre Mitras LX7
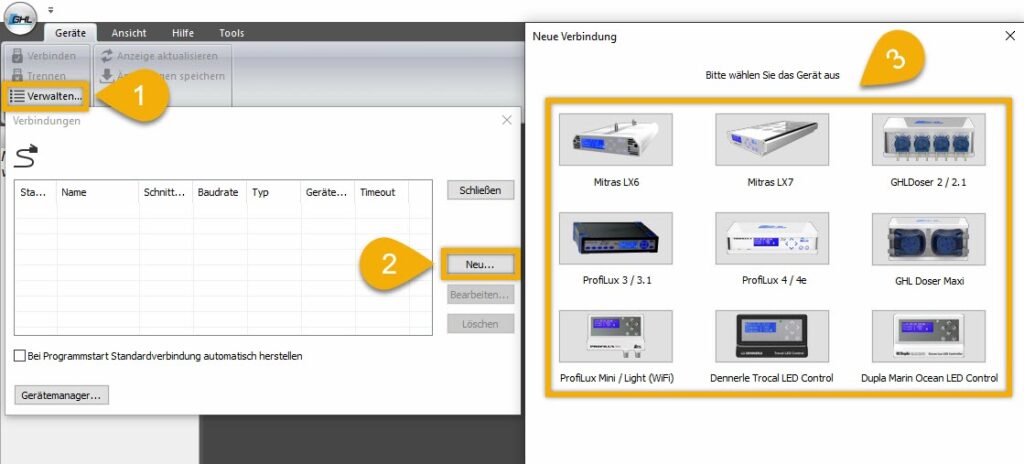
4. Stellen Sie den Typ der Verbindung auf Netzwerk (TCP/IP) ein.
5. Geben Sie dieser Verbindung einen Namen
6. Geben Sie im Feld Host-Name die IP-Adresse Ihrer Mitras ein
Dies ist die IP-Adresse, die Ihrer Mitras von Ihrem Router zugewiesen wurde.
7. Klicken Sie auf Speichern und dann auf Schließen
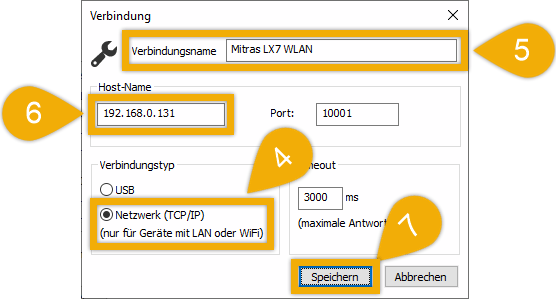
8. Wählen Sie Ihre neu erstellte Verbindung aus, indem Sie entweder auf Verbinden klicken oder einen Doppelklick auf das entsprechende Symbol ausführen.
Wenn Sie sich mit Ihrem ProfiLux von überall auf der Welt verbinden und ihn steuern möchten, empfehlen wir Ihnen, Ihr Gerät der Cloud hinzuzufügen.
Die Schritte dazu finden Sie hier.