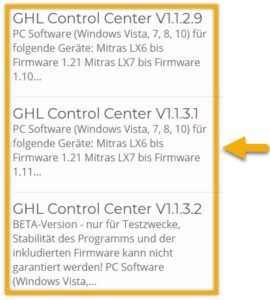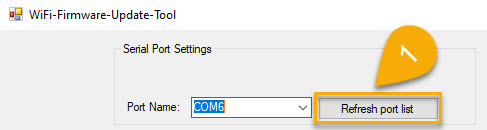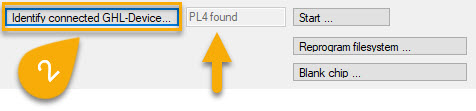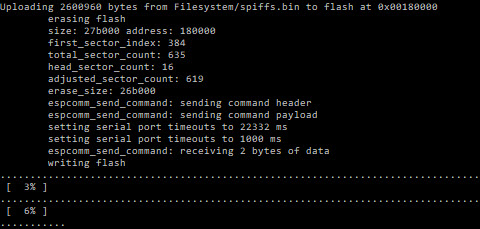Über diesen Artikel
Dieser Artikel zeigt Ihnen, wie Sie die Werkseinstellungen an Ihrem ProfiLux-Controller, GHL Doser Standalone oder Ihrer Mitras LX LED-Leuchte wiederherstellen.
Werksreset GHL-Geräteeinstellungen
Gehen Sie folgendermaßen vor, um die Werkseinstellungen auf Ihrem GHL-Gerät wiederherzustellen.
HINWEIS: Beim GHL Doser Standalone und ProfiLux 3 werden auch die von Ihnen eingegebenen WLAN-Einstellungen zurückgesetzt.
Um einen Werksreset durchführen zu können, benötigen Sie Folgendes:
| Benötigt | Zweck |
| Windows PC | Zur Verbindung mit Ihrem GHL-Gerät |
| USB-Kabel (optional) | Zum Anschluss des GHL-Geräts an Ihren PC |
| GHL Control Center | Zum Wiederherstellen der Werkseinstellungen auf Ihrem Gerät |
Bevor Sie mit den folgenden Schritten fortfahren, müssen Sie zunächst die neueste Version von GHL Control Center herunterladen. Dieses Programm ermöglicht Ihnen den Zugriff auf Ihre GHL-Geräteeinstellungen über einen Windows PC.
Um GCC herunterzuladen, besuchen Sie unsere Download-Seite und installieren Sie das Programm auf Ihrem PC.
1. Öffnen Sie das GHL Control Center (GCC) und verbinden Sie sich mit Ihrem GHL-Gerät
Wenn Sie nicht sicher sind, wie Sie eine Verbindung herstellen, folgen Sie den hier gezeigten Schritten um eine Verbindung über USB herzustellen. Sobald Sie eine Verbindung hergestellt haben, können Sie mit den folgenden Schritten fortfahren.
2. Klicken Sie auf die Registerkarte Extras und wählen Sie dann Werkseinstellungen
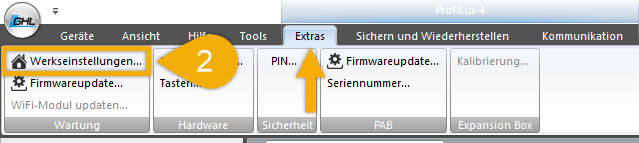
3. Klicken Sie auf OK, um die Werkseinstellungen wiederherzustellen
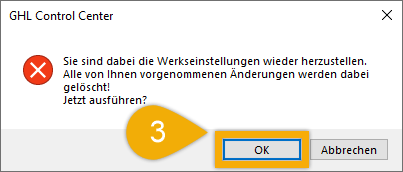
Der WLAN-Chip auf Ihrem Gerät arbeitet unabhängig von der Hardware. Wenn Sie die Werkseinstellungen auf diesem Gerät wiederherstellen, bleiben die WLAN-Einstellungen unverändert. Wenn Sie die Werkseinstellungen auch auf Ihrem WLAN-Chip wiederherstellen möchten, siehe folgenden Abschnitt “WLAN-Modul Werksreset“.
WLAN-Modul Werksreset
Wenn Sie einen ProfiLux-Controller oder Mitras LX7 LED haben, können Sie auch den WLAN-Chip auf die Werkseinstellungen zurücksetzen, indem Sie die hier gezeigten Schritte ausführen.
Anstatt nachfolgende Schritte zu befolgen, können Sie auch einfach selbst alle Eingabefelder der Netzwerkeinstellungen leeren und speichern.
Um einen Werksreset des WLAN-Moduls durchzuführen, benötigen Sie Folgendes:
| Benötigt | Zweck |
| Windows PC | Zur Verbindung mit Ihrem GHL-Gerät über USB |
| USB-Kabel | Zum Anschluss des GHL-Geräts an Ihren PC |
| WiFi-Update-Tool | Zum Wiederherstellen der Werkseinstellungen des WLAN-Chips auf Ihrem Gerät |
Bevor Sie mit den folgenden Schritten fortfahren, müssen Sie zunächst Folgendes tun:
-
- Gehen Sie zu unserer Download-Seite und laden Sie die neueste Version des Wi-Fi-Update-Tools herunter. Dieses wird im Abschnitt Firmware als WiFi-Modul ESP Update angezeigt.


- Entpacken Sie die heruntergeladene Datei auf Ihren Desktop oder in den Ordner “Downloads”.
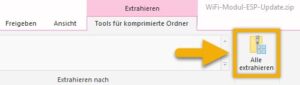
- Öffnen Sie den WiFi-Firmware-Update-Tool Ordner, öffnen Sie darin den gleich benannten Ordner und führen Sie das WiFi-Firmware-Update-Tool aus
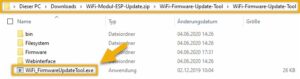
- Nehmen Sie das USB-Kabel, das mit Ihrem GHL-Gerät geliefert wurde, und verbinden Sie ein Ende mit Ihrem Gerät und das andere Ende mit Ihrem PC
- Gehen Sie zu unserer Download-Seite und laden Sie die neueste Version des Wi-Fi-Update-Tools herunter. Dieses wird im Abschnitt Firmware als WiFi-Modul ESP Update angezeigt.
Ihr PC gibt nun einen Ton aus, um anzuzeigen, dass er ein USB-Gerät erkannt hat.
3. Klicken Sie auf Blank chip, warten Sie, bis der Vorgang abgeschlossen ist, warten Sie 10-15 Sekunden und starten Sie dann Ihr GHL-Gerät neu. Fahren Sie mit dem nächsten Schritt fort, wenn das Gerät vollständig hochgefahren ist.
4. Klicken Sie auf Start, warten Sie bis der Prozess abgeschlossen ist, warten Sie 10-15 Sekunden und starten Sie dann Ihr GHL-Gerät neu. Fahren Sie mit dem nächsten Schritt fort, wenn das Gerät vollständig hochgefahren ist.
5. Klicken Sie auf Reprogram Filesystem, warten Sie bis der Prozess abgeschlossen ist, warten Sie 10-15 Sekunden und starten Sie dann Ihr GHL-Gerät neu. Die Einstellungen wurden jetzt zurückgesetzt.

Klicken Sie hier, um den Artikel zur Problembehandlung zu lesen.