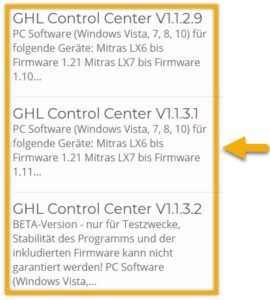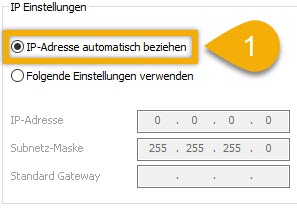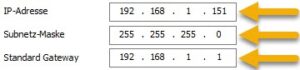Die LAN-Konnektivität des GHL Doser
Dieser Artikel zeigt Ihnen, wie Sie einen Standalone GHL-Doser mit Ihrem Netzwerk über LAN verbinden können. Nach der Verbindung zeigen wir Ihnen auch, wie Sie auf den Doser zugreifen können, wenn Sie sich innerhalb der Reichweite Ihres Netzwerks befinden (lokal) oder über die Cloud (myGHL).
Sie benötigen…
Um fortzufahren, benötigen Sie folgendes:
| Benötigt | Verwendungszweck |
| GHL Doser Standalone | Gerät, das zur Verbindung mit Ihrem Netzwerk verwendet wird |
| Windows PC | Zur Verbindung mit dem Doser über USB |
| USB-Kabel | Zum Anschluss des Dosers an Ihren PC |
| Netzwerkkabel | Zum Anschluss an den LAN-Port des Dosers und Ihren Router |
Vorbereitung: GHL Control Center herunterladen
Bevor Sie mit den nachfolgenden Schritten fortfahren können, müssen Sie zunächst die neueste Version des GHL Control Center herunterladen. Dieses Programm ermöglicht Ihnen den Zugriff auf Ihre GHL-Geräteeinstellungen über einen Windows-Computer.
Um GCC herunterzuladen, besuchen Sie unsere Download-Seite und installieren Sie das Programm auf Ihrem PC.
Verbindung zum Doser über USB
- Öffnen Sie das GHL Control Center (GCC) und verbinden Sie sich über USB mit Ihrem Doser
Wenn Sie sich nicht sicher sind, wie Sie eine Verbindung über USB herstellen können, folgen Sie den hier gezeigten Schritten. Sobald Sie verbunden sind, können Sie mit den folgenden Schritten fortfahren.
Navigieren Sie zur Seite mit den WLAN / LAN-Einstellungen
- Klicken Sie auf System
- Klicken Sie im Abschnitt W-LAN / LAN auf Settings
Alle WLAN / LAN-Einstellungen Ihres Dosers werden hier angezeigt.
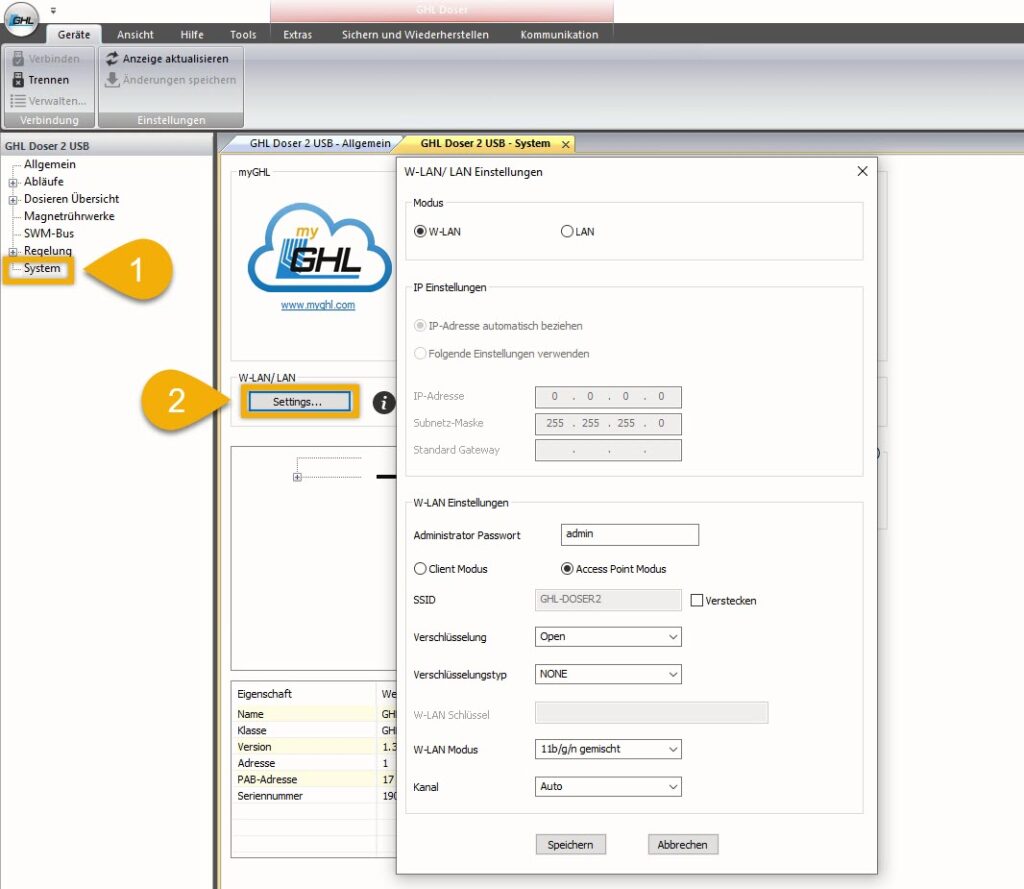
Doser mit automatischer IP oder statischer IP einrichten
Legen Sie nun fest, wie sich der Doser mit Ihrem Netzwerk verbinden soll. Lesen Sie dazu den Text in der Infobox unten und wählen Sie die gewünschte Methode.
Standalone GHL-Doser können Ihrem Netzwerk entweder mit der Auto IP- oder der statischen IP-Methode beitreten. Auch wenn Sie mit beiden Optionen eine Verbindung herstellen können, hängt die von Ihnen gewählte Methode von Ihren spezifischen Anforderungen ab. Hier ist eine kurze Beschreibung jeder Option…
Automatiche IP (IP-Adresse automatisch beziehen): Diese Methode ermöglicht es Ihrem Router, Ihrem GHL-Doser automatisch eine verfügbare IP-Adresse zuzuweisen. Mit der Methode Auto IP kann Ihr Router jederzeit die IP-Adresse ändern und dem Doser eine NEUE IP-Adresse zuweisen. Diese Option wird denjenigen empfohlen, die sich NUR über die myGHL Cloud mit ihrem Doser verbinden werden.
Statische IP (Folgende Einstellungen verwenden): Anstatt sich von Ihrem Router eine IP-Adresse zuweisen zu lassen (Auto IP), können Sie mit dieser Methode eine spezifische IP-Adresse für den GHL-Doser einstellen. Die von Ihnen zugewiesene IP-Adresse ist für den Doser reserviert und kann vom Router nicht geändert werden. Wenn Sie planen, sich mit dem Doser MEISTENS über eine lokale Verbindung (wenn Sie sich in der Reichweite Ihres WLAN-Netzes befinden) UND auch über die myGHL Cloud mit dem Doser zu verbinden, empfehlen wir Ihnen, eine statische IP einzustellen.
3. Klicken Sie auf Trennen
Ihr Doser wendet nun die von Ihnen eingegebenen LAN-Einstellungen an. Bitte geben Sie dem Doser bis zu 2 Minuten Zeit, um eine Verbindung herzustellen. Wenn Ihre Netzwerkinformationen korrekt eingegeben wurden, leuchtet die GHL-Logo-LED BLAU.
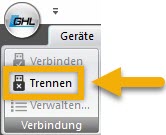
Wenn Ihre Netzwerkinformationen korrekt eingegeben wurden, wird das GHL-Logo auf dem Doser…
- Durchgehend blau: Wenn die myGHL-Cloud deaktiviert ist
- Blau blinken: Wenn die myGHL-Cloud aktiviert ist
Wenn das GHL-Logo blau leuchtet, bedeutet dies, dass Ihr Doser jetzt mit Ihrem Netzwerk verbunden ist.
Wenn das Licht des GHL-Logos auf dem Dosierer blau und in einer anderen Farbe blinkt, machen Sie sich keine Sorgen. Diese “andere” Farbe ist eine sekundäre Benachrichtigung. Diese “andere” Farbe ist:
Rot: Es liegt ein aktiver Alarm vor. Überprüfen Sie die Füllstände Ihrer Dosierbehälter und füllen Sie den Behälter gegebenenfalls nach.
Gelb: Die Flüssigkeit in einem oder mehreren Ihrer Dosierbehälter wird langsam knapp
— Einrichtung Auto IP: Doser zur myGHL-Cloud hinzufügen
Wenn der Doser mit Ihrem Netzwerk verbunden ist, können Sie dieses Gerät nun zu Ihrem myGHL-Konto hinzufügen. Auf diese Weise können Sie von der Cloud aus auf den Doser zugreifen.
Um den Doser zu Ihrem myGHL-Konto hinzuzufügen, folgen Sie den in diesem Video gezeigten Schritten.
Nachdem Sie die Schritte im Video befolgt haben, können Sie sich mit einem beliebigen Webbrowser über die myGHL-Webseite mit Ihrem Doser verbinden.
Wenn Sie die GHL Connect App verwenden möchten, um über die Cloud auf den Doser zuzugreifen, können Sie dies tun, indem Sie Ihr myGHL-Konto mit der App synchronisieren.
Wenn Sie sich nicht sicher sind, wie Sie dies tun können, klicken Sie hier für eine Anleitung.
Sobald Ihr Konto synchronisiert ist, wird eine neue Verbindung in der App angezeigt. Diese neue Verbindung ist die Cloud-Verbindung für Ihr GHL-Gerät.
— Einrichtung Auto IP: Die zugewiesene IP-Adresse ermitteln (OPTIONAL)
Um sich über Ihr Netzwerk mit dem Doser zu verbinden, müssen Sie zunächst herausfinden, welche IP-Adresse Ihrem Doser von Ihrem Router zugewiesen wurde.
Sie können dies tun, indem Sie Ihre Routereinstellungen aufrufen und die Liste der Geräte einsehen, die mit Ihrem Netzwerk verbunden sind. Innerhalb dieser Liste sehen Sie den Doser und die ihm zugewiesene IP-Adresse.
Sobald Sie diese IP-Adresse ermittelt haben, schreiben Sie sie auf. Der nächste Schritt besteht darin, eine neue Verbindung für den Doser im GHL Control Center und/oder in der GHL Connect App zu erstellen. Über diese Verbindung können Sie auf den Doser zugreifen, wenn Sie sich innerhalb der Reichweite Ihres WLAN-Netzes befinden.
Die Einrichtungsschritte für jede Plattform befinden sich direkt unter dem Abschnitt “Einrichtung statische IP”.
— Einrichtung statische IP
- Wählen Sie Folgende Einstellungen verwenden
- Klicken Sie auf Einstellungsassistent…

3. Geben Sie die IP-Adresse ein, die Sie dem Doser zuweisen möchten und klicken Sie dann auf OK.
HINWEIS: Die IP-Adresse, die Sie zuweisen, darf NICHT von einem anderen Gerät in Ihrem Netzwerk verwendet werden.
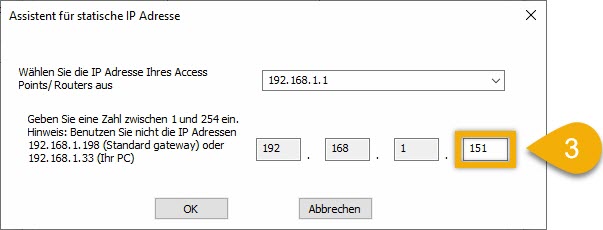
Wenn Sie den Assistenten umgehen möchten, können Sie die Informationen zu Ihrem Netzwerk manuell eingeben…
IP Adresse: Geben Sie die IP-Adresse ein, die Sie dem Doser zuweisen möchten
Subnetz-Maske: *** Siehe unten ***
Standard Gateway: *** Siehe unten ***
So finden Sie die Subnetz-Maske und das Standard Gateway heraus
1. Geben Sie in der Windows-Suchleiste CMD ein und öffnen Sie die Eingabeaufforderung
2. Geben Sie IPCONFIG ein und drücken Sie die Eingabetaste auf Ihrer Tastatur
Die Ergebnisse zeigen Ihre Subnetz-Maske und Ihr Standard Gateway an:
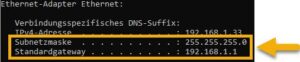
4. Klicken Sie auf Speichern
5. Klicken Sie auf Trennen
Ihr Doser wendet nun die von Ihnen eingegebenen LAN-Einstellungen an. Bitte geben Sie dem Doser bis zu 2 Minuten Zeit, um eine Verbindung herzustellen. Wenn Ihre Netzwerkinformationen korrekt eingegeben wurden, leuchtet die LED des GHL-Logos BLAU.
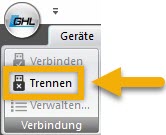
Wenn Ihre Netzwerkinformationen korrekt eingegeben wurden, wird das GHL-Logo auf dem Doser…
- Durchgehend blau: Wenn die myGHL-Cloud deaktiviert ist
- Blau blinken: Wenn die myGHL-Cloud aktiviert ist
Wenn das GHL-Logo blau leuchtet, bedeutet dies, dass Ihr Doser jetzt mit Ihrem Netzwerk verbunden ist.
Wenn das Licht des GHL-Logos auf dem Dosierer blau und in einer anderen Farbe blinkt, machen Sie sich keine Sorgen. Diese “andere” Farbe ist eine sekundäre Benachrichtigung. Diese “andere” Farbe ist:
Rot: Es liegt ein aktiver Alarm vor. Überprüfen Sie die Füllstände Ihrer Dosierbehälter und füllen Sie den Behälter gegebenenfalls nach.
Gelb: Die Flüssigkeit in einem oder mehreren Ihrer Dosierbehälter wird langsam knapp
— Einrichtung statische IP: Wie geht es weiter?
Nun, da Ihr Doser mit Ihrem Netzwerk verbunden ist, besteht Ihr nächster Schritt darin, eine Verbindung für den Doser im GHL Control Center und/oder der GHL Connect-App herzustellen. Diese Verbindung ermöglicht Ihnen den Zugang zum Doser, wenn Sie sich in Reichweite Ihres WLAN-Netzwerks befinden.
Im Folgenden haben wir die Schritte für jede Plattform aufgeführt…
Verbindung über das GHL Control Center
Dieser Abschnitt zeigt Ihnen, wie Sie sich mit Hilfe des GHL Control Center mit Ihrem GHL-Doser verbinden können.
- Klicken Sie auf Verwalten (oben links)
- Klicken Sie auf NEU
- Wählen Sie den GHL-Doser aus
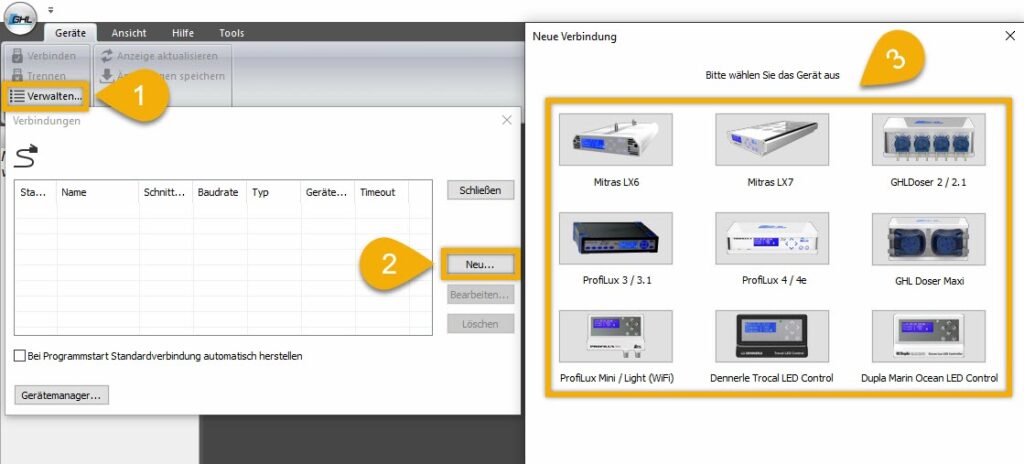
4. Stellen Sie den Verbindungstyp auf Netzwerk (TCP/IP) ein
5. Geben Sie dieser Verbindung einen Namen
6. Geben Sie im Feld Host-Name die IP-Adresse Ihres GHL-Dosers ein
Dies ist entweder die IP-Adresse, die Ihrem Doser von Ihrem Router zugewiesen wurde ODER die IP-Adresse, die Sie dem Doser während der statischen IP-Einrichtung zugewiesen haben.
7. Klicken Sie auf Speichern und dann auf Schließen
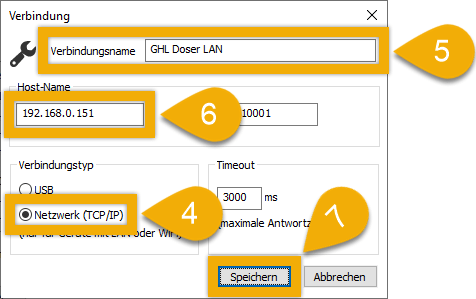
8. Wählen Sie Ihre neu erstellte Verbindung aus, indem Sie entweder auf Verbinden klicken oder auf den entsprechenden Eintrag doppelklicken.
Verbindung über die GHL Connect App
Dieser Abschnitt zeigt Ihnen, wie Sie sich mit Hilfe der GHL Connect App mit Ihrem GHL Doser verbinden können.
- Öffnen Sie die GHL Connect App.
- Klicken Sie auf der Seite Meine Geräte auf GERÄT HINZUFÜGEN

- Wählen Sie Ihren GHL-Doser und drücken Sie dann auf WEITER
- Geben Sie im Feld Host/IP die IP-Adresse Ihres GHL-Dosers ein und klicken Sie dann auf WEITER. Dies ist entweder die IP-Adresse, die Ihrem Doser von Ihrem Router zugewiesen wurde ODER die IP-Adresse, die Sie dem Doser bei der statischen IP-Einrichtung zugewiesen haben.
- Geben Sie dieser Verbindung einen Namen
- Klicken Sie auf FERTIG
Ihre neue Verbindung wird nun aufgelistet. Diese Verbindung wählen Sie, wenn Sie sich innerhalb der Reichweite Ihres WLAN-Netzes befinden.
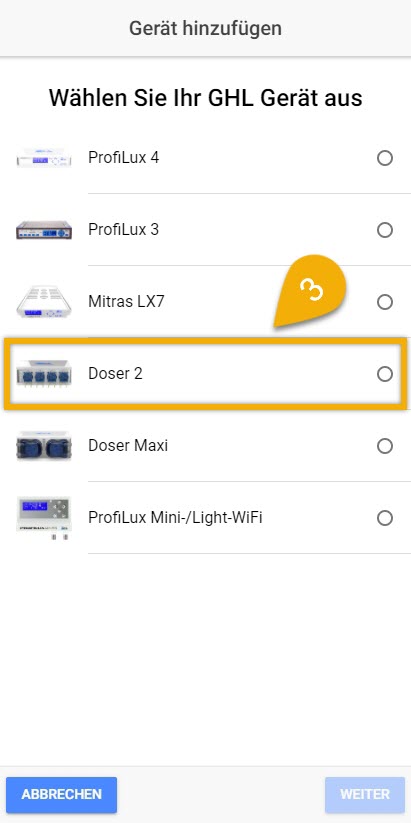
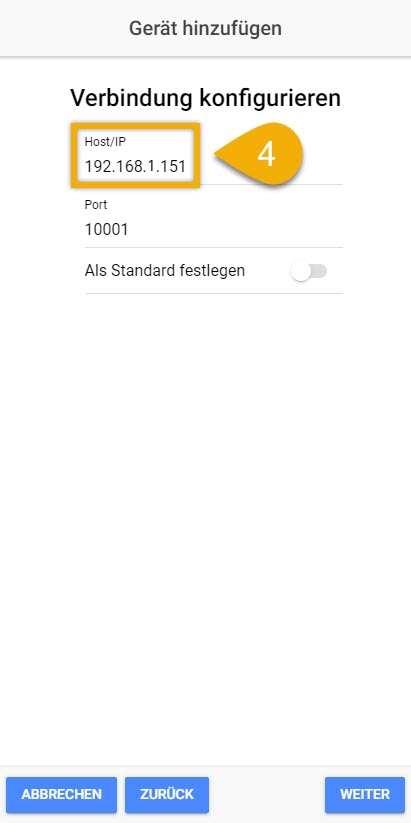
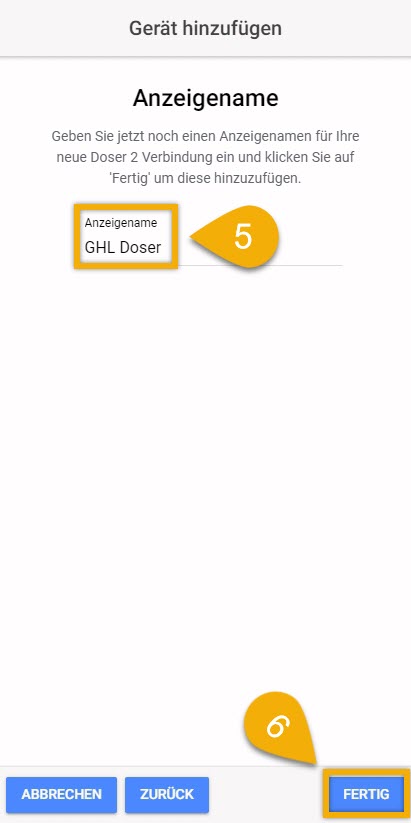
Wenn Sie von überall auf der Welt auf Ihren Doser zugreifen und ihn steuern möchten, empfehlen wir Ihnen, Ihr Gerät der Cloud hinzuzufügen.
Die nötigen Schritte dazu finden Sie hier.