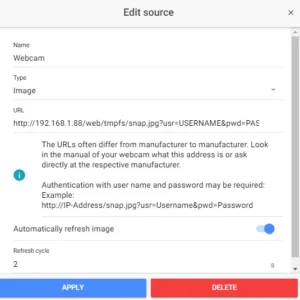This article guides you through the setup of your webcam(s) in GHL Connect on the webcam page.
Multiple sources can be added. Each webcam can be viewed in close-up view with the eye icon or edited using the gear icon.

Edit sources
Name
The title used to identify this specific webcam.
URL
How to find the correct webcam-URL?
The access is done via a URL (web address), which is usually structured as follows or similar:
http://IP-address-of-your-webcam/path/to/stream?usr=User&pwd=Password
Optionally: add credentials to allow access to protected webcam resources.
You can test the URL in a browser ( Ideally in a private window ). Then enter the correct URL in the URL field.
If you have problems adding this URL, please refer to your webcam owner’s manual for the correct format.
Authentication
If the webcam access is protected, choose from the authentication methods below:
- HTTP (Authentication via the GET header, Basic or Digest. Input fields for user and password will appear)
- URL-appended parameters (authentication is granted by appending the username and password to the end of the URL)
- None (No authentication is required)
Important for HTTP authentication: This only works within GHL Connect on Android/iOS. This authentication method is not effective in the GHL Connect web interface and myGHL.
Supported media types
- Image (e.g. JPEG, PNG, GIF, …)
- Motion JPEG (MJPEG)
- HTML5 video (e.g. MP4, WebM, OGG, …)
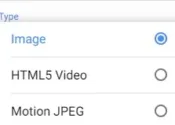
Controls
-
For webcams with support for control actions (Pan, Tilt, Zoom).If enabled, a list of pre-defined actions is shown where each action can be used to call commands on the webcam-server (e.g. pan, zoom, call presets).A specific action must be assigned as a HTTP-get-request command by the user. This is vendor/device specific. Consult the webcam manual for the correct commands.
Snapshots
Define a control that binds to an image url for taking snapshots immediately.
Share your webcam snapshots directly within GHL Connect.
Interaction
Cycle through webcams
It is possible to define more than one source. They can be cycled through by sliding the from one side to the other on the dashboard webcam-tile.
Status bar controls
Pause: It is possible to freeze/pause an image-based source with the pause button to the left. Live-streams do not support this natively (M-JPEG) and the pause button is not shown.
Title: The title of your webcam is shown in the center as defined in sources.
Fullscreen: On the lower status bar the fullscreen mode can be activated by clicking on the square button to the right.
Remote access
- VPN-solution providing same access levels as in your local network without restrictions.
- Port-Forwarding: you can access the camera outside of your network by configuring your router to create a port forwarding to your webcam. For more information, refer to the manual of your router for how to use this access.
Common Issues
- URL not correct
- You can test the webcam-URL in any browser. If it is shown there, it should also work in GHL Connect.
- Authentication failure
- If you password protected your webcam, the credentials must be supplied by appending GET-request parameters to the webcam-URL. This is model-specific and should be documented by the vendor. Ask there if you need this for operation.
- Browser error message: Mixed Content: If, for example, you would like to control the webcam via GHL Connect on myGHL, the call of an unsecured HTTP connection instead of a secure HTTPS connection to the webcam is denied by most browsers and can not be corrected: <https: //developer.mozilla.org/en-US/docs/Web/Security/Mixed_content>