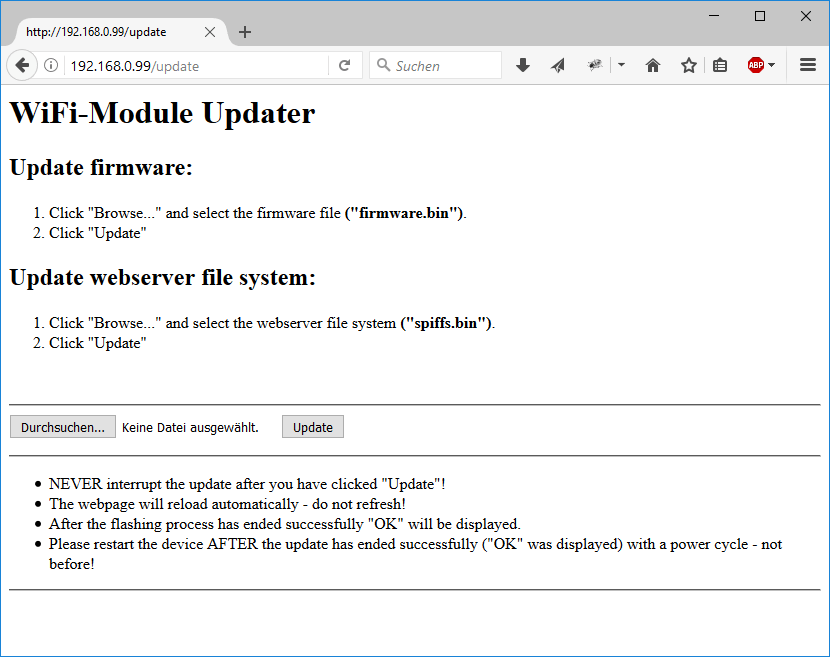Betrifft GHL-Geräte mit ESP Wifi-Modul, z.B. Mitras LX 7 und ProfiLux 4
Das WiFi-Modul hat ein eigenes Datei-System und eine eigene Firmware, diese ist unabhängig von der Geräte-Firmware. Dateisystem sowie WiFi-Firmware können über das Webinterface aktualisiert werden.
Vorbereitung:
- Es muss eine stabile WiFi-Verbindung zum Gerät (bzw. dessen WiFi-Modul) vorhanden sein. Wir empfehlen eine statische IP-Adresse.
- Falls myGHL verwendet wird: Vor dem Update sollte man myGHL temporär abschalten um Störungen während des Updates zu vermeiden, danach das Gerät rebooten.
Update-Prozess:
Webinterface aufrufen
Achtung: Die Browser Edge und Safari werden für das Firmware-Update nicht empfohlen, es wurde von Problemen mit diesen Browsern berichtet. Bitte verwenden Sie Firefox, Chrome oder Internet Explorer.
Geben Sie in der Adresszeile Ihres Browsers die IP-Adresse des Geräts ein. Falls Sie dazu aufgefordert werden müssen Sie sich einloggen, das Standard-Login ist: Benutzername admin, PW: Starfish.
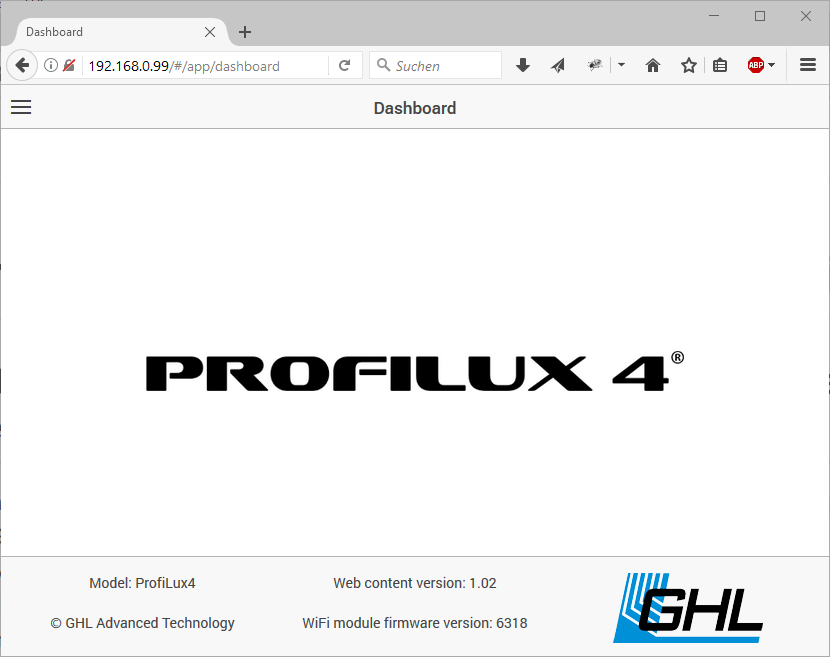
Datei auswählen
Wählen Sie das Menü (Sandwich-Button), Settings->File transfers.
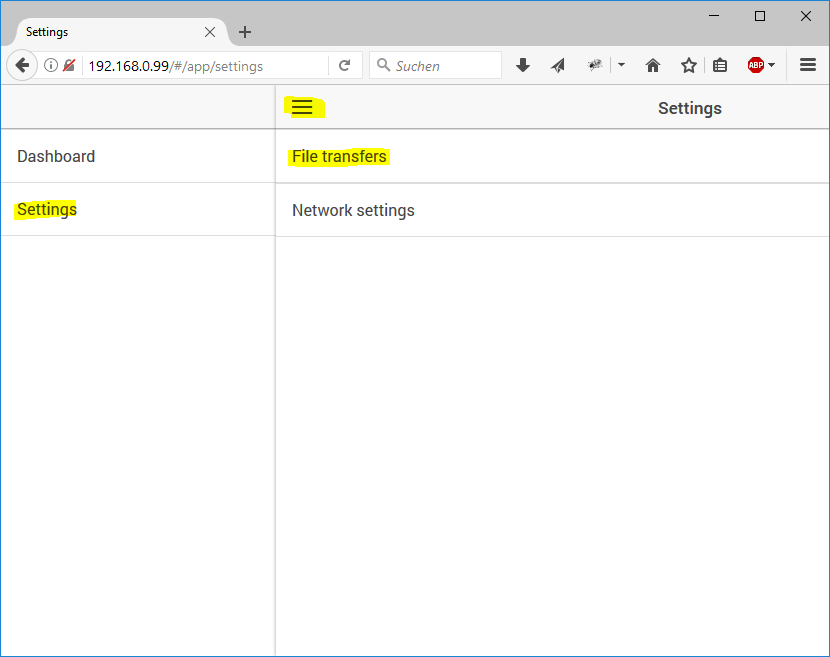
Wenn Sie die Firmware aktualisieren möchten klicken Sie firmware.bin, falls das Dateisystem aktualisiert werden soll spiffs.bin.
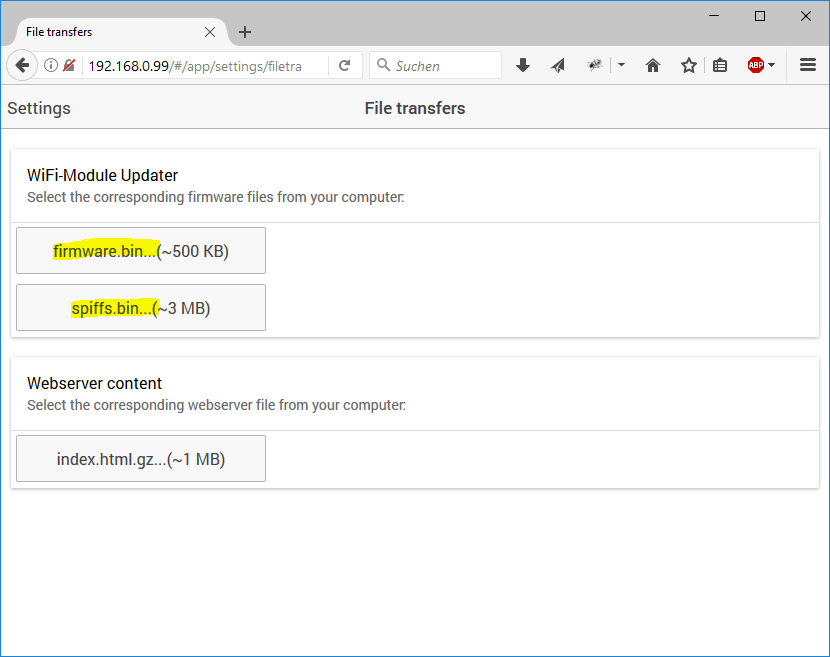
Die Dateien finden Sie im Programmverzeichnis von GHL Control Center 1.0.9.7 und aufwärts.
Beispiel:
Die Firmware Version 6318 in C:\Program Files (x86)\GHLControlCenter_V1097\WiFi\Firmware\6318.
Öffnen Sie die Datei.
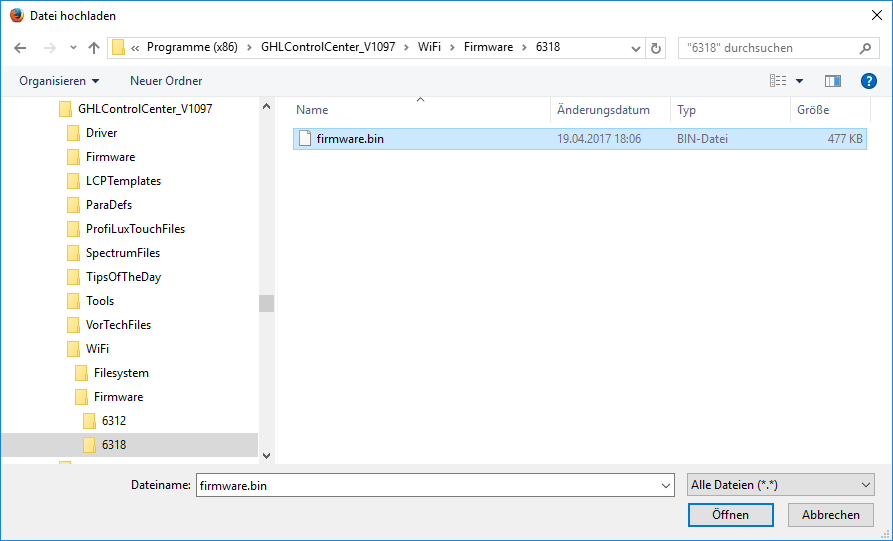
Datei Upload starten
Bestätigen Sie die nachfolgende Abfrage mit OK.
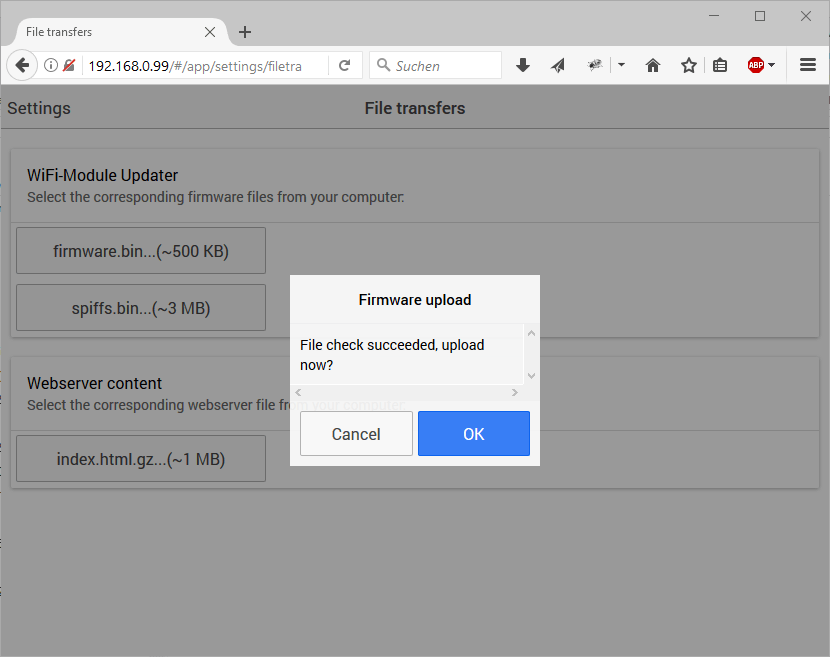
Der Upload läuft jetzt – diesen auf keinen Fall unterbrechen!
Nach einiger Zeit ist der Upload beendet. Bestätigen Sie nachfolgende Meldung, das WiFi-Modul bootet, warten Sie bis die Webseite neu geladen wird.

Der Upload ist nun beendet. Auf dem Dashboard des Webinterfaces sollten Sie nun die aktuelle Versionsnummer der Firmware bzw. des Dateisystems sehen.
Notfallaktualisierung
Nur nötig wenn das Dateisystem beschädigt ist! Ansonsten nur wie obenstehend vorgehen!
Falls das Dateisystem beschädigt ist (z.B. durch einen fehlgeschlagenen Upload-Versuch) ist das Webinterface nicht mehr erreichbar und somit auch obenstehende Prozedur nicht mehr möglich.
In diesem Fall kann dennoch ein Upload wie folgt erzwungen werden:
- http://xxx/update im Webbrowser eintragen (xxx steht für die IP-Adresse des Geräts)
- Datei bin oder spiffs.bin auswählen
- mit Klick auf Update den Upload-Prozess starten
- der Upload läuft jetzt – diesen auf keinen Fall unterbrechen!
- das Modul startet selbständig neu und ist nach ca. 1 Minute wieder betriebsbereit