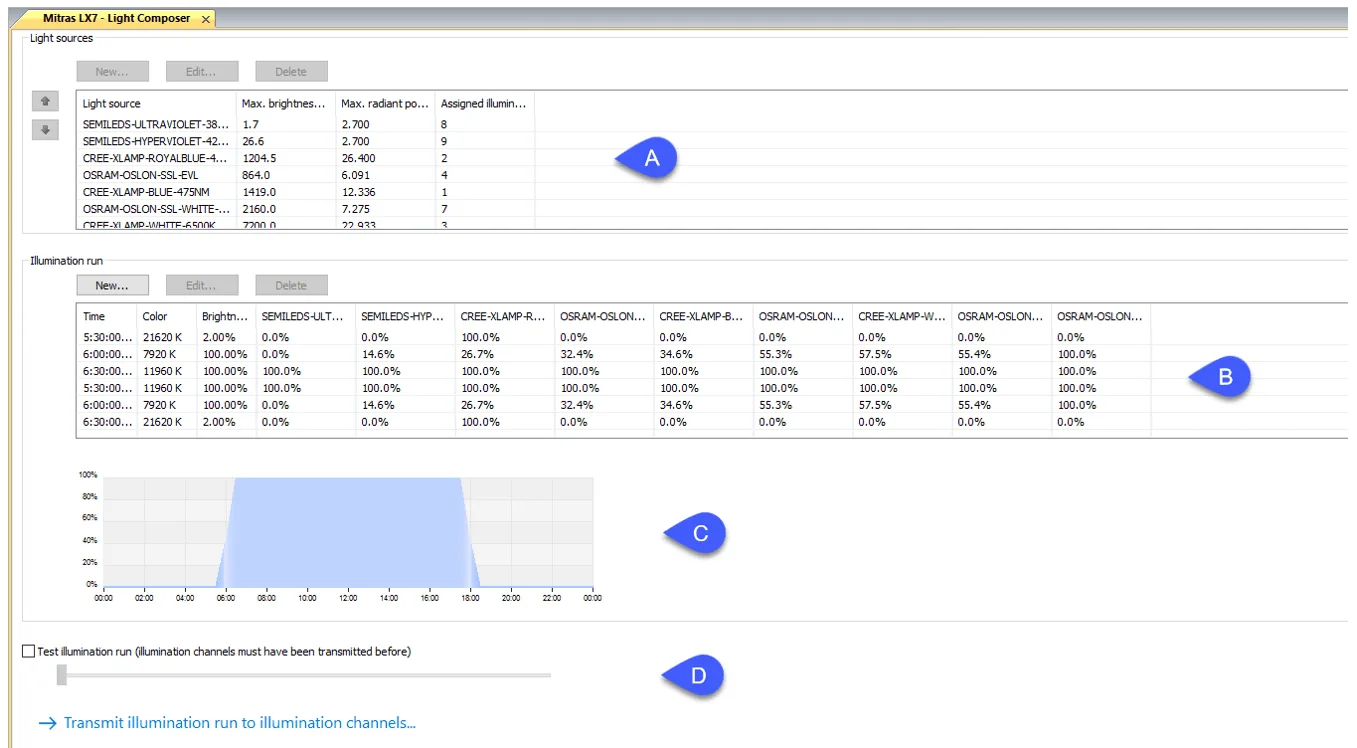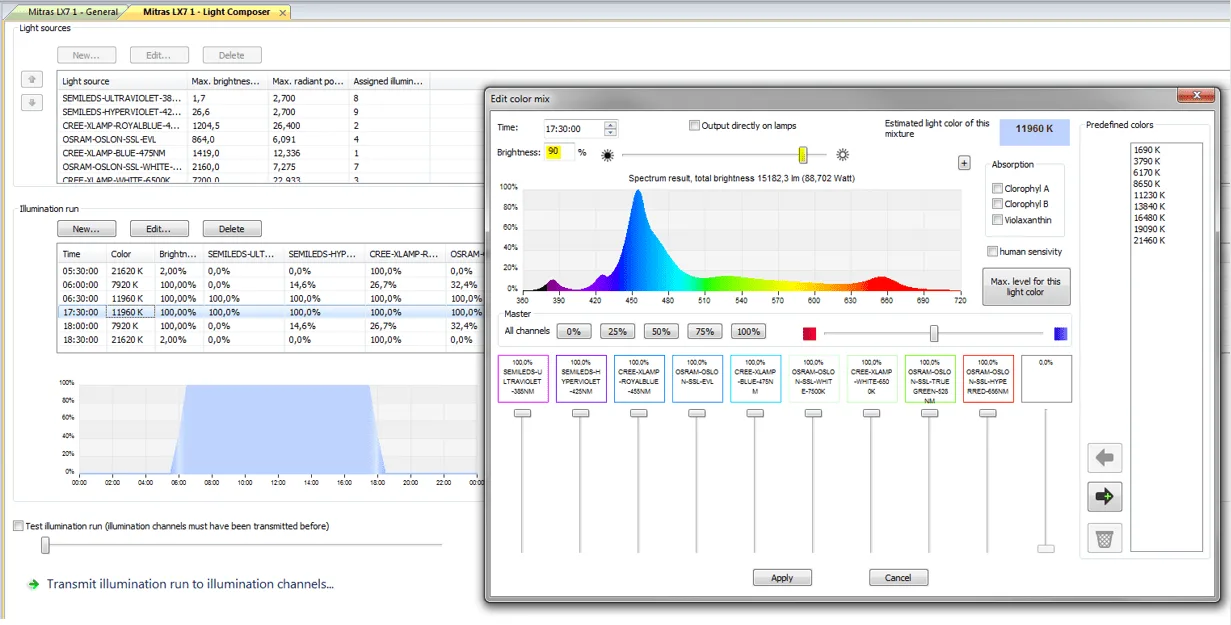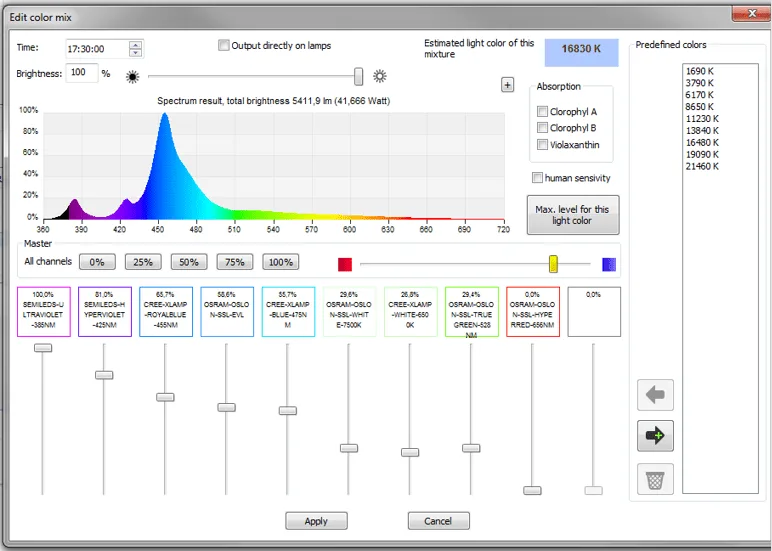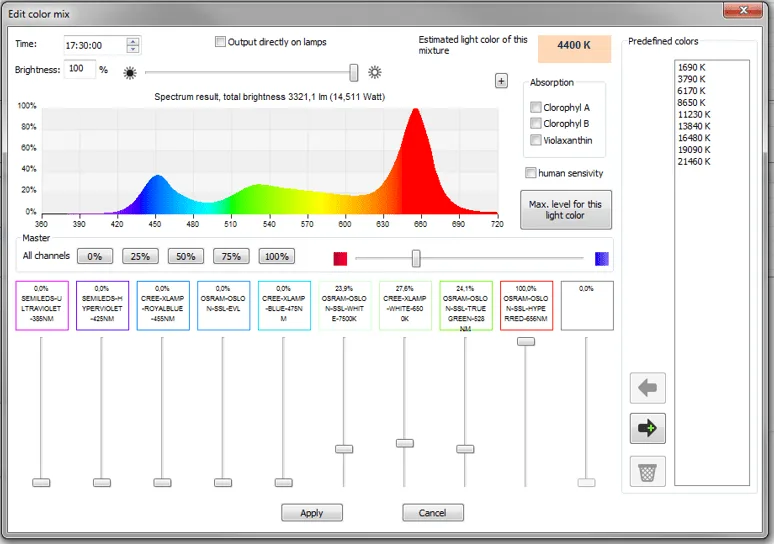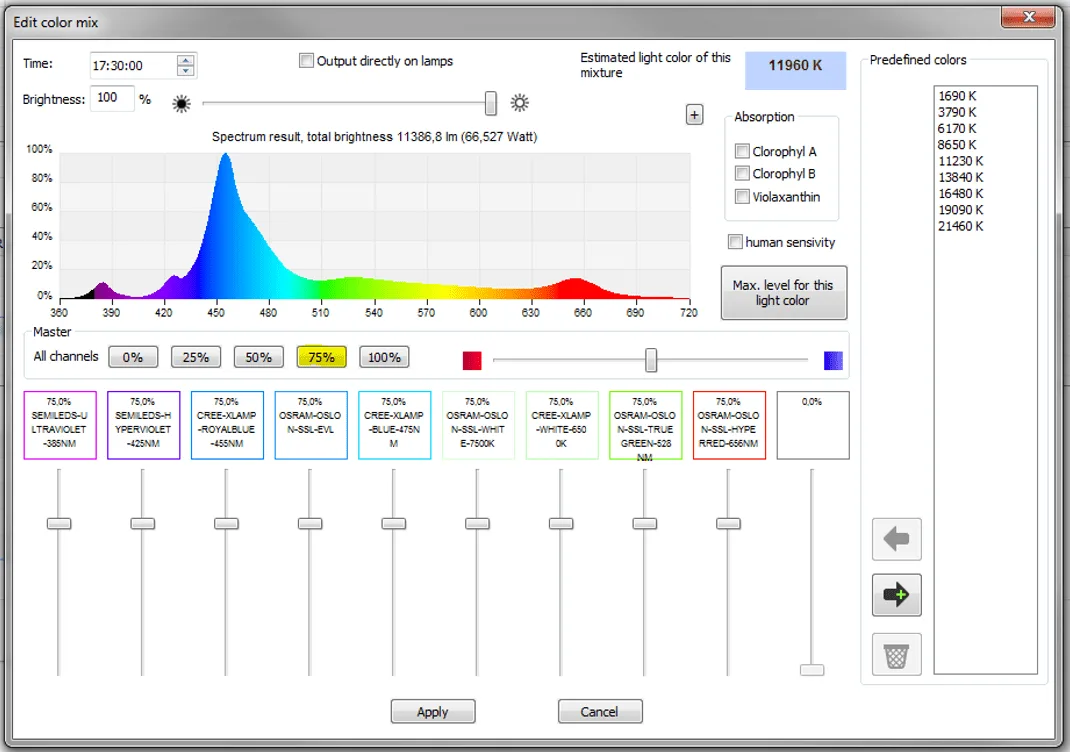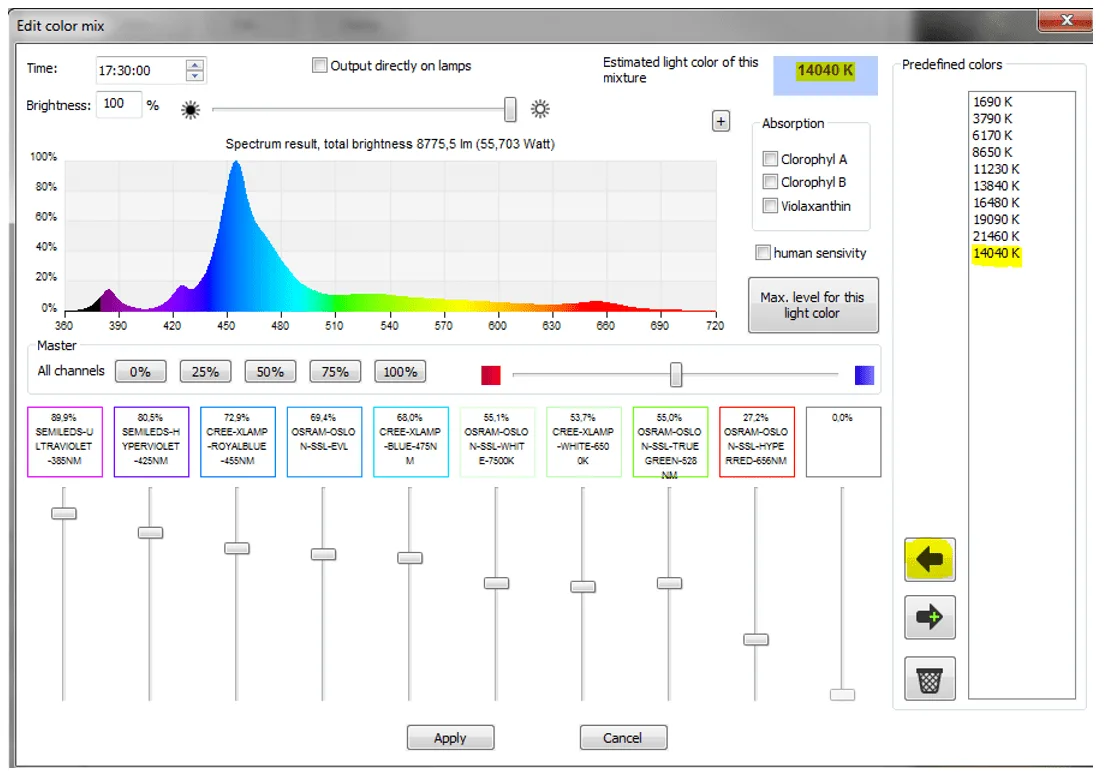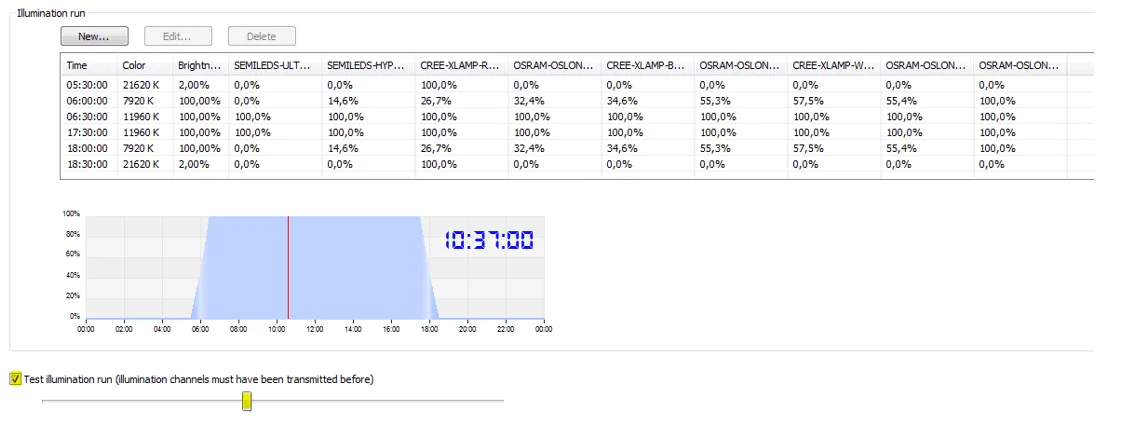Did you know that GHL Light Composer allows you to see directly how your light adjustments work out? In this article we will show you cool things you can do with the Light Composer and why having a online realtime spectrum display is a key advantage.
Load a Light Composer Project
Simply load any of the provided Light Composer Projects for your Mitras LX. You can choose the template displayed during the connection of the device to GCC, a previously saved Lightcomposer Project of your own, or download a shared Customer LC Project from our website.
Customize it to your liking
This is how your downloaded Lightcomposer Project appears now in the GCC.
A: Individual LED channels (Light sources) are listed here.
B: Here in the Illumination Run menu the light schedule creation begins and ends. Simply click NEW or double-click on an existing time-point to view more lighting options.
C: As you build your lighting schedule, this graph will change. Once your schedule is completed, you’ll be able to see your full schedule on a graph.
D: Here is where you get to simulate your schedule throughout the day.
The Illumination Run menu
This is the central place for all your customizations. As shown above, you can quickly customize your light composer project. Simply double-click on a time-slot and you can change the color mixing, color temperature or brightness for that given time.
Change brightness and light temperature
Just enter either the desired percentage or move the upper slider.
Change it to warm or cold using a slider. The cool thing is, the changes you’ve made are directly shown.
Visualize your changes
This is the moment the realtime online spectrum display comes in real handy. With it you get to see instantly how your adjustments will affect your light spectrum.
All color channels are automatically changed accordingly.
If you have ticked the checkbox “Output directly on lamps”, you can even see how the changed settings affect your connected luminaire(s). The display of the luminaire will now show “M” for manual lighting.
Change the intensity of all color channels at once
Simply press one of the available percent buttons.
Change Intensity: Intensity of all color channels at 75%
In addition to the realtime lightspectrum even the estimated light color is determined.
Safe for future applications
Want to save it for future applications? Just add it to the Predefined colors using the arrow key and load it again anytime you need it.

Test generated light spectrum
Activate the checkbox and move the slider. The illumination run can be followed directly on the luminaire.
Transfer your settings
Satisfied with your settings after the test?
Then transfer the new lighting sequence to your lighting channels. These are then overwritten with the new settings.