

About myGHL cloud access
myGHL is the cloud-based platform that allows you to view and control your GHL device from anywhere in the world. With an internet connection and a web browser or GHL Connect app, you can check-in on your aquarium and make changes as needed.
Before you begin
- If you are not familiar yet with the operating concept of the ProfiLux Controller, we highly recommend to first read the Knowledgebase Article “How the ProfiLux Controller works“. It gives you an understanding of the basics and the operational concept of the controller
- Make sure your GHL device is connected to the internet
- Make sure you have a myGHL account. If not, click here to register
Connect GHL device to the cloud
- Connect to your GHL device, press the Menu icon
- Select System
- Enable myGHL by choosing Read only or Full access, then press SAVE
- Press ADD THIS GHL-DEVICE TO MYGHL
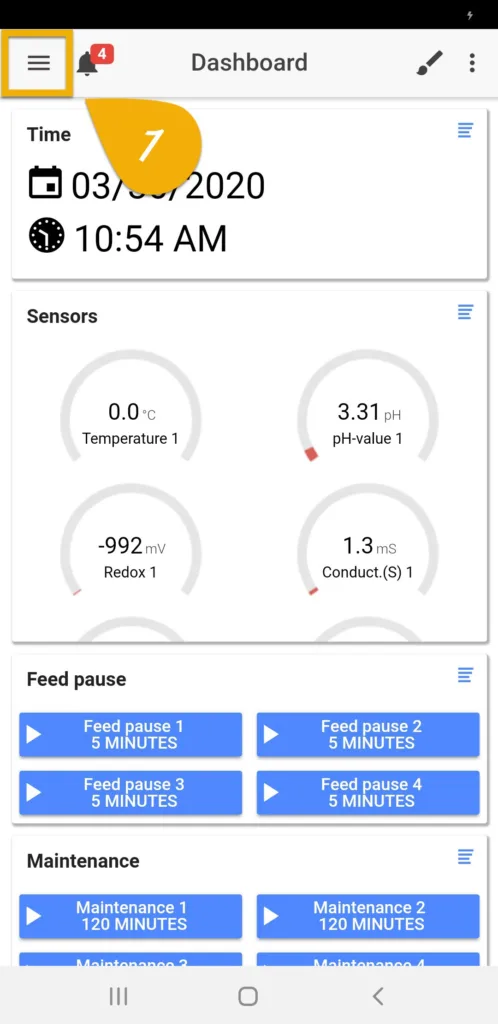
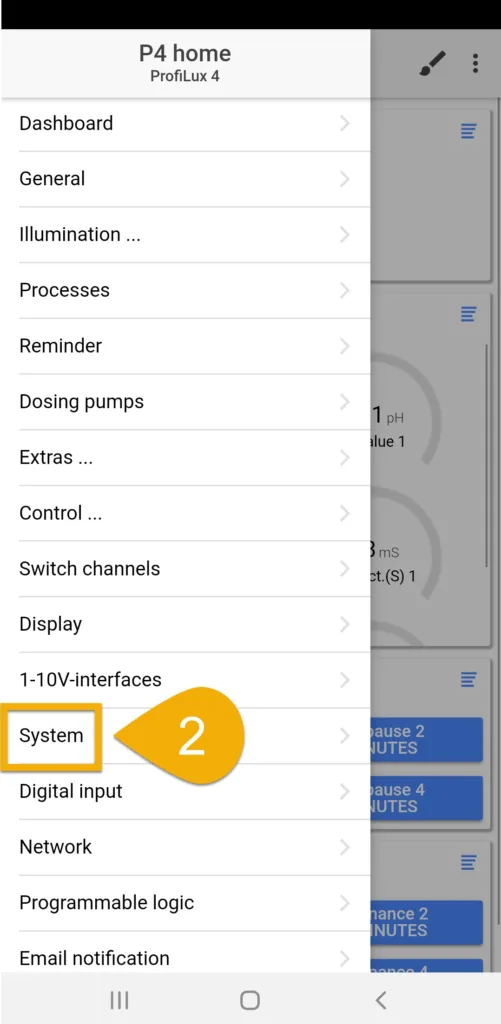
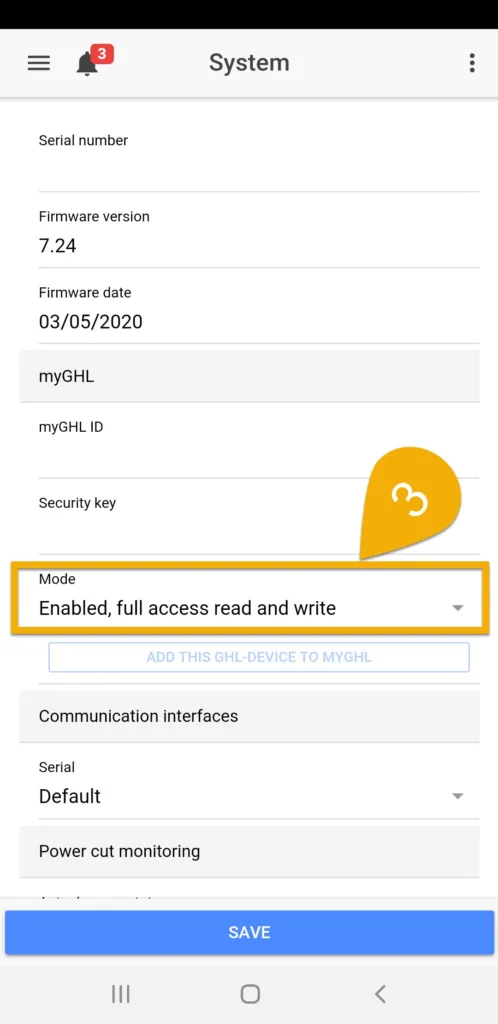
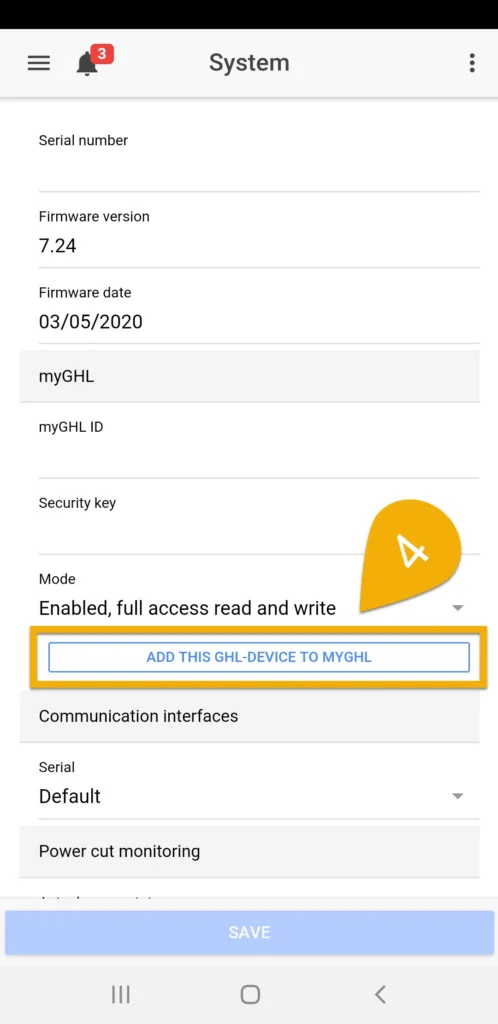
5. Give this cloud connection a name, then press ADD THIS DEVICE TO MYGHL
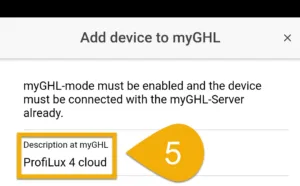
Want to share your device?
myGHL offers the flexibility to share your device with existing myGHL account owners. You can choose to give VIEW only or FULL access rights.
To do this, open the app, press the blue gear icon to the right of your myGHL device connection. Press ADD, then type-in the email address of the person you want to share your device with. Choose to give VIEW or FULL access rights and then press SAVE.
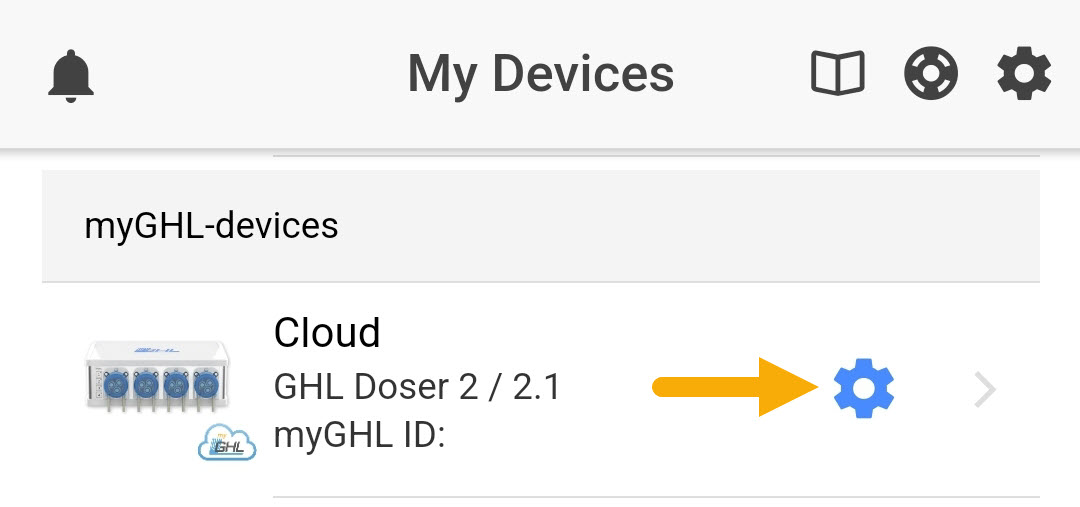
HOW-TO VIDEO (Alternate method)
If you’ve tried the above steps and could not add your device to your myGHL account, the video below will show you the alternate method.
Troubleshooting
If the above video did not work for you, do the following:
- Use any web browser, go to myghl.com and login
- Press ADD DEVICE
- Connect to your GHL device using the app and navigate to the System settings page
- Write down the myGHL ID number shown on your screen and type it into the myGHL website, then press NEXT
- Go back into the app and write down the Security key and type it into the myGHL website, then press NEXT
- Give this new device connection a name (Cloud), then press DONE