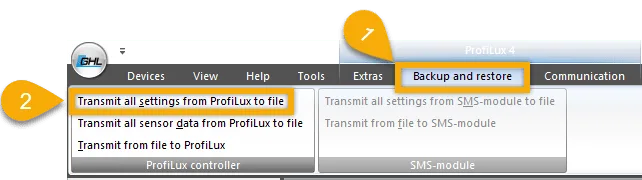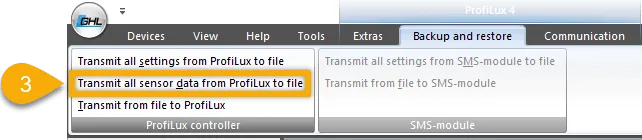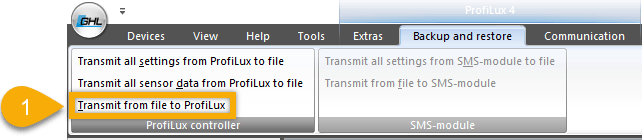About backup and restore feature
This article will show you how to backup and/or restore settings on a GHL primary device (ProfiLux, Doser SA, and Mitras LX). This feature is especially useful in instances such as preparing for a firmware update, restoring your original settings and sharing your device settings during troubleshooting cases.
Before you begin
- If you are not familiar yet with the operating concept of the ProfiLux Controller, we highly recommend to first read the Knowledgebase Article “How the ProfiLux Controller works“. It gives you an understanding of the basics and the operational concept of the controller
Backup or restore GHL device settings (GHL Connect app)
- Press the Menu icon and select System
- Scroll to the bottom of the page and select Load and save settings from or to this device
- Choose an option, then follow the on-screen prompts
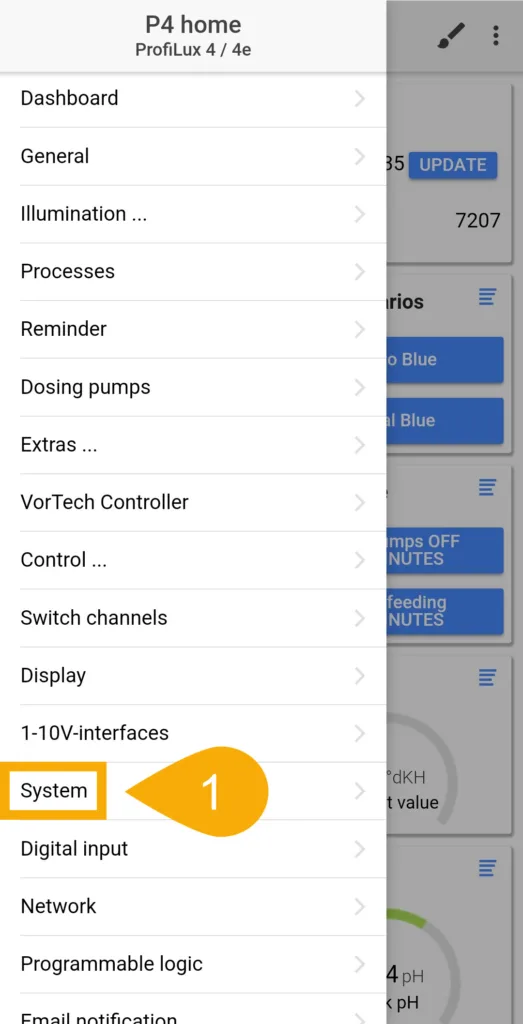
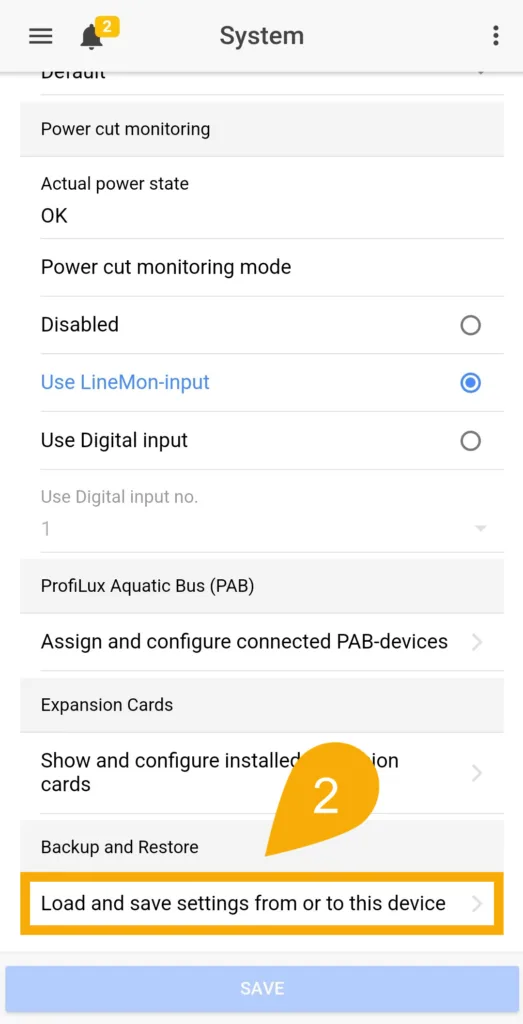
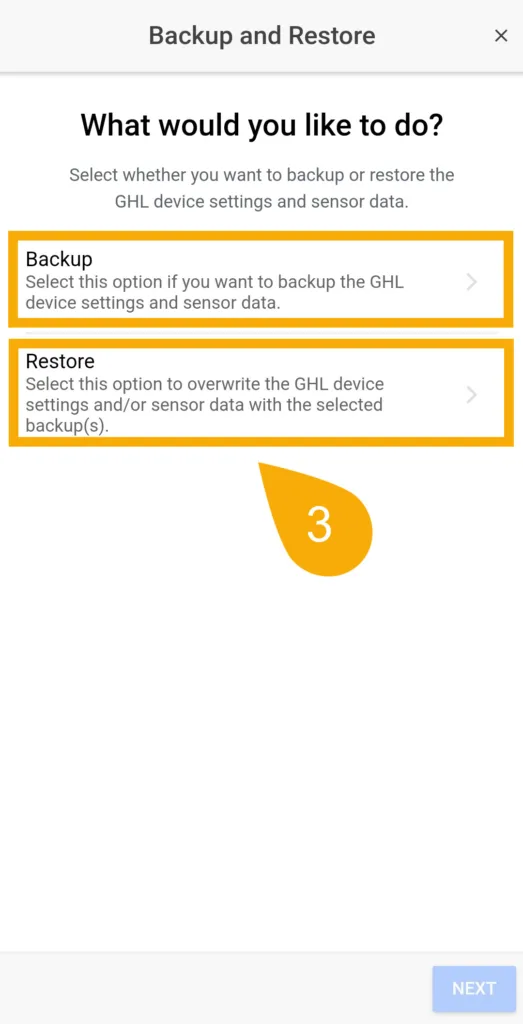
Backup or restore GHL device settings (GHL Control Center)
Backup settings
- Press the Backup and restore tab
- Select Transmit all settings from (X) to file and specify where to save the file
- Select Transmit all sensor data from (X) to file and specify where to save the file
IMPORTANT: ProfiLux users
ProfiLux controller owners should backup BOTH their controller settings and sensor data. The sensor data contains your probe calibration data which can save you time from having to re-calibrate your probes again.