About touch key calibration
The touch keys on select GHL devices can be calibrated to improve touch-responsiveness. This process can be done using either the GHL Connect app or GHL Control Center. Choose the platform you will be using and follow those steps.
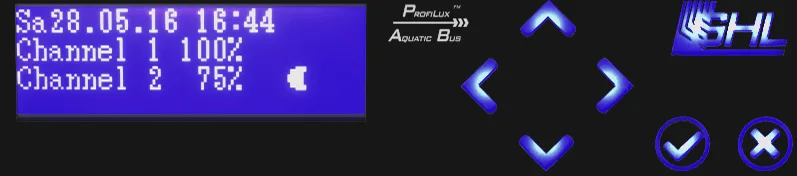
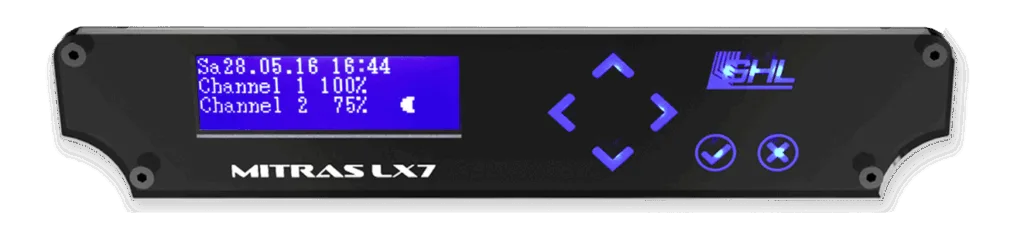
As you follow the steps below, you will be given the option to choose between a standard calibration option or user-defined calibration. The option you choose will depend on your particular reason for calibration.
Standard calibration: Choose this option if you are calibrating for the purpose of improving key responsiveness. This option works for most.
Own calibration: Choose this option if you have or may have electromagnetic noise which is affecting the responsiveness of your keys (auto-pressing or no response to touch). This allows the GHL device to take its specific environment into account (incl. interference) for calibration.
Please ALWAYS try the Standard calibration first, also if you have the problems described at Own calibration!
Calibration via GHL Control Center
- Connect to your GHL device via USB or Wi-Fi
- Click the Extras tab at the top of the screen
- Select Keys… under the Maintenance section
- Select your desired calibration option; Standard or Own calibration (Standard is recommended)
- Click Calibrate keys
GHL device will now display the message “Calibr. touch…hands off!”
DO NOT TOUCH the keys yet!
6. When the display shows the message Calib. touch…touch all keys, touch all 6 keys (once each) as you would normally touch them when using them
Calibration via GHL Connect app
- Connect to your GHL device using the app
- Press the Menu icon, select Extras, select Capacitive keys
- Select your desired calibration option; Standard or Own calibration (Standard is recommended)
- Press Calibrate keys
GHL device will now display the message “Calibr. touch…hands off!”
DO NOT TOUCH the keys yet!
5. When the display shows the message Calib. touch…touch all keys, touch all 6 keys (once each) as you would normally touch them when using them
HOW-TO VIDEO
Troubleshooting: Unable to calibrate keys
If your touch keys are not as responsive as you’d like them, wipe down the touch keys with a microfiber cloth and repeat the calibration steps.
If the touch keys begin to auto-press themselves, either there is nearby interference in the room or no touch was detected on one of the keys during calibration. Take the device to another room and repeat the calibration steps.