
About email and text notifications
The ProfiLux 4 / 4e email and text notification feature can send you periodic updates on the status of your aquarium. With this feature, you can also have the ProfiLux notify you when an alarm is activated. For this to work, your ProfiLux must be connected to the internet.
Before you begin
- If you are not familiar yet with the operating concept of the ProfiLux Controller, we highly recommend to first read the Knowledgebase Article “How the ProfiLux Controller works“. It gives you an understanding of the basics and the operational concept of the controller
Preliminary step: Find SMTP mail server name
Before you proceed with the steps below, you must first find the SMTP domain mail server name for your email provider. This is a critical step in the email setup process and must not be skipped!
A list of email providers with their domain mail server names and port numbers can be found here.
Click the link and write down the SMTP server name and port. You will need this info during the setup process.
Have a Gmail account?
Due to the differences in security protocols, Gmail owners will have to configure their email settings to allow the ProfiLux to send notifications to this account.
Here are the steps on how to do that:
- Enable 2-step verification on your account by clicking here
- Add the ProfiLux as an app by clicking here
- Select Other, type-in ProfiLux, then click Generate
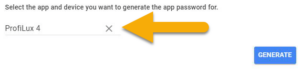
- Write down the generated password without spaces; this is what you will type into the email password field during ProfiLux email setup
Configure ProfiLux email notification settings
- Press the Menu icon and select Email notification
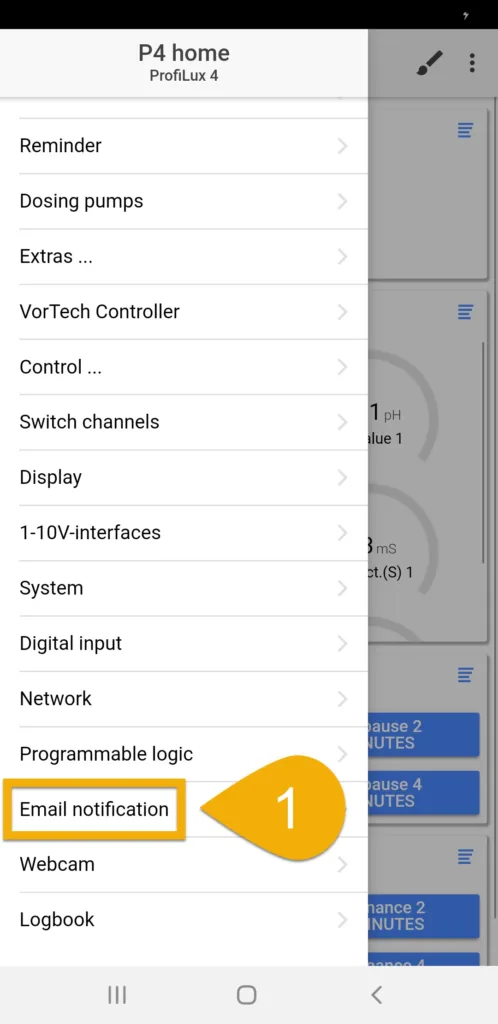
2. In the My email account section, fill-in the following fields…
Mail server (IP or domain): Type-in the SMTP server name of your email provider
Example (Gmail): smtp.gmail.com
Port: Type-in the port number for your SMTP email server
Example (Gmail): 587
My name: Type-in the name that will be shown in the email
My email address: Your email address goes here
Username: Your email address goes here
Password: Your email password goes here (16 character limit)
Example (Gmail): Here is where you type-in the generated password
3. Press SAVE
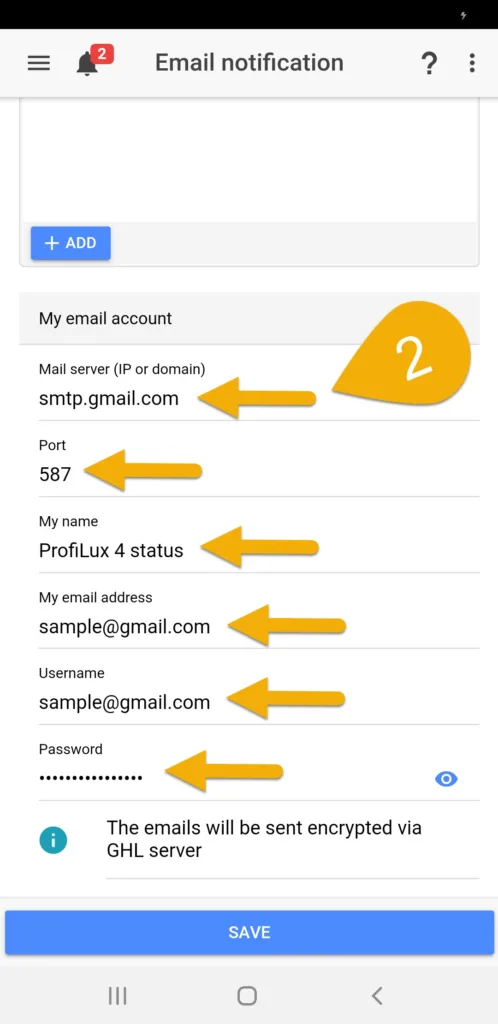
Create an email / text notification
Certain cell phone providers allow you to receive email notifications in the form of a text message. With that capability you can have your ProfiLux send you text message alerts and notifications.
Here are some examples of popular wireless carriers:
Verizon wireless: 10digitcellphonenumber@vtext.com
AT&T: 10digitcellphonenumber@txt.att.net
T-mobile: 10digitcellphonenumber@tmomail.net
- Press ADD
- Type-in the recipient’s email address
- Type-in the subject of the notification
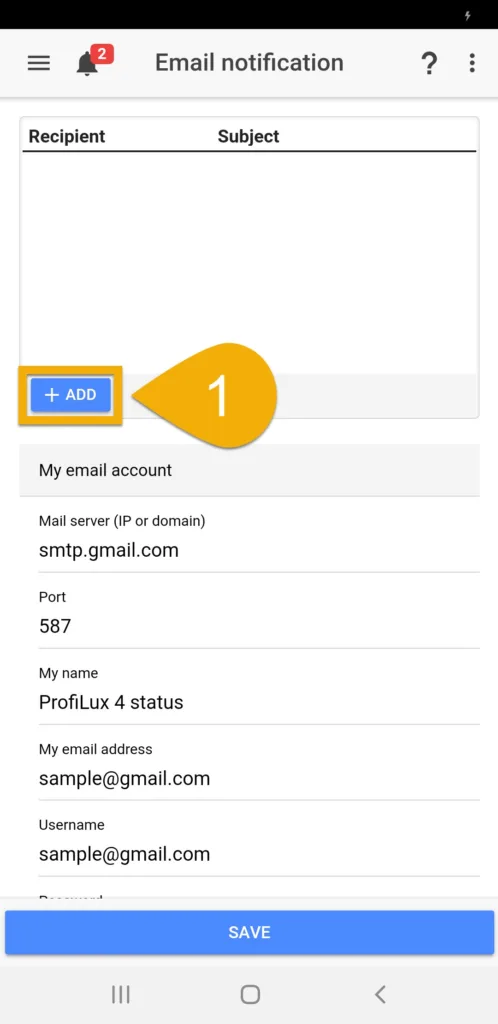
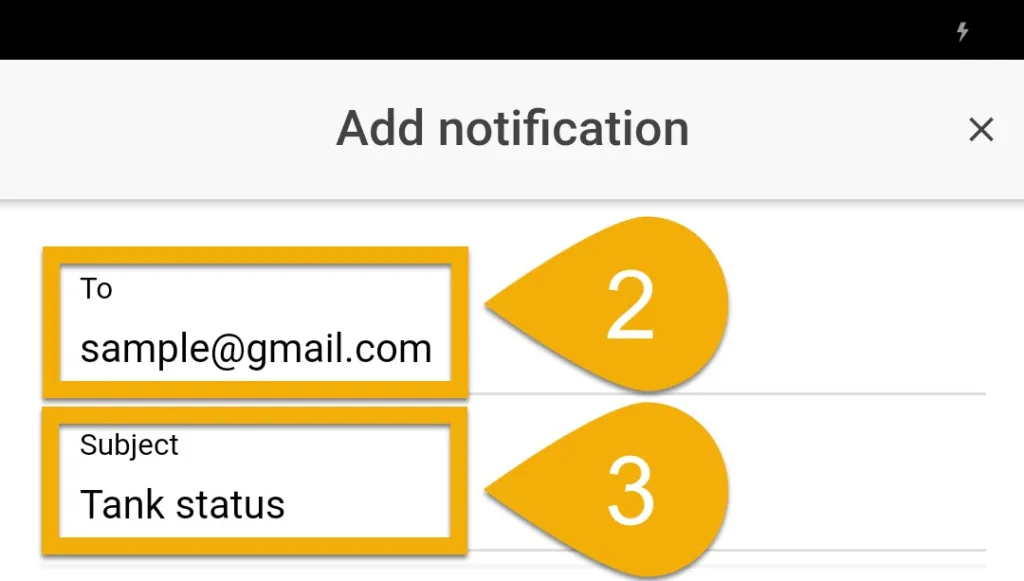
4. Choose a message type
Basic: Leave option disabled if you want to send a single pre-defined message
Advanced: Enable this option if you want to send multiple bits of info in this message (Recommended)
5. Select the message to include in the message body
Advanced: Press Generate script / token, select the scripts to include, then press ADD
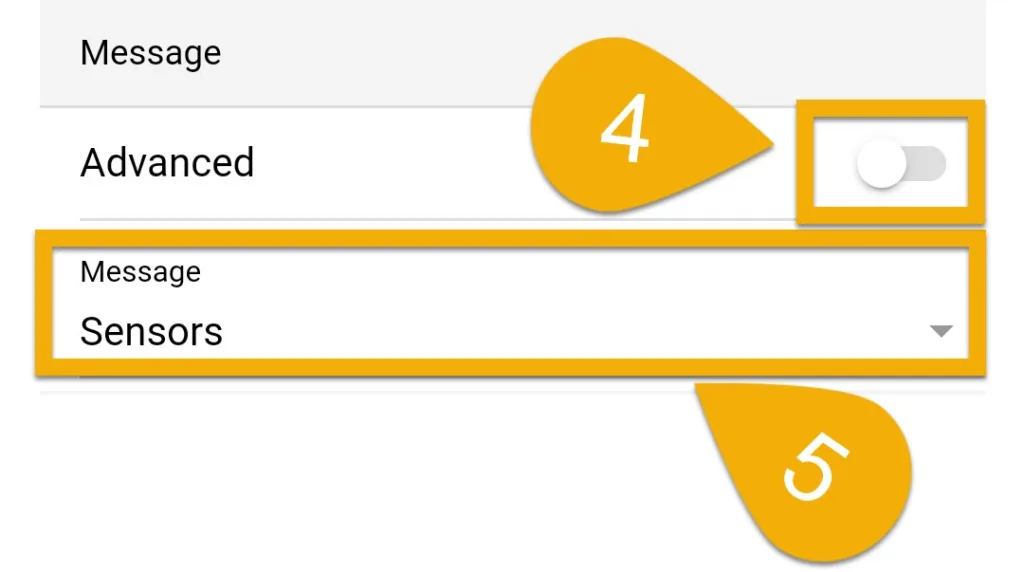
By choosing the advanced message option, you can customize the message and content sent by the ProfiLux.
Copy & paste this into the message body to receive an email that includes your probe status, probe description, powerbar socket number, socket description and current status of each socket.
$$REPS[32][0]$$$$SEND[x]$$ : $$SENV[x]$$
$$REPE$$
$$REPS[64][2]$$$$SWIN[x]$$ : $$SWID[x]$$ : $$SWIS[x]$$
$$REPE$$
The ProfiLux email system is capable of sending you customized bits of data. There are certain commands you can include in the email body which will tell the controller what it should send you. The list of commands can be found here.
6. Choose when to send the notification, then press SAVE
Don’t send automatically: Message will be sent only when manually sent
Always: With this option, you can have a reoccurring (cyclic) email notification or email sent at a specific time of the day
Alarm: With this option, you can have a notification sent ONLY when an alarm is triggered. You can choose to have a reoccurring (cyclic) email sent while the alarm is active, at a certain time, when a NEW alarm is triggered , or when the alarm is disabled.
7. Send a test email by pressing the TEST button beside the desired notification.
Depending on the email provider being used, it may take several minutes for the email to arrive.
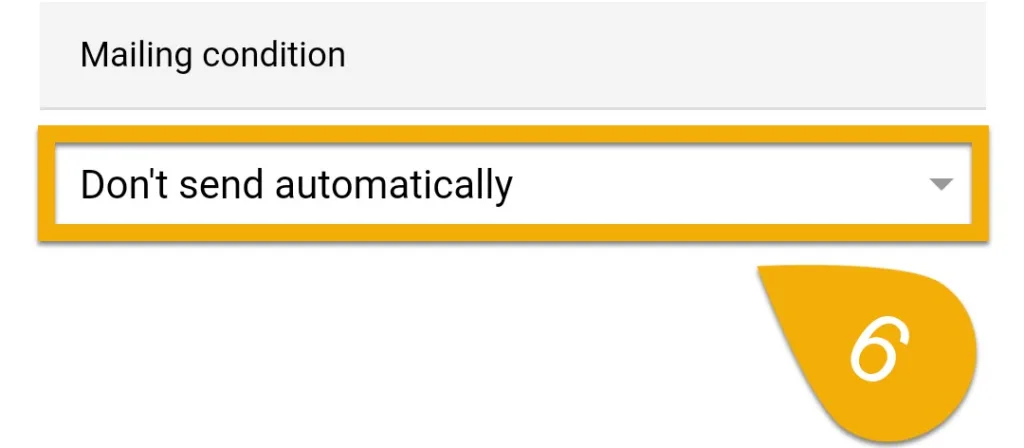
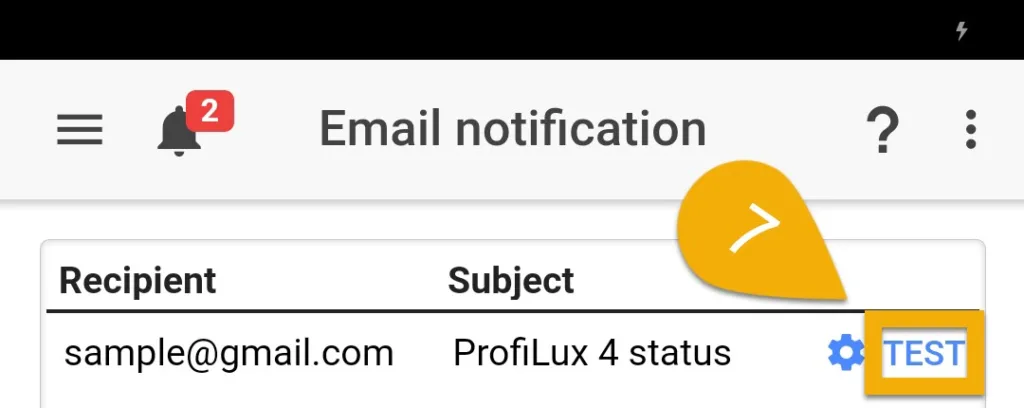
Want to receive push notifications directly to your phone?
The Push Notification feature is now available for ProfiLux 4 controller owners.
To learn how to setup this feature, click here.