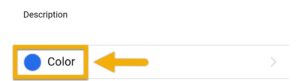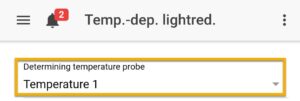About non-dimmable illumination setup
If you have non-dimmable lighting such as T5, Metal Halide, Refugium lighting, etc., you can use the Profilux to control these lights through one or more sockets on a GHL Powerbar. The assigned Powerbar sockets will turn ON and OFF according to the schedule you create.
The steps below will show you how to create a non-dimmable light schedule using the Illumination function.
Before you begin
- If you are not familiar yet with the operating concept of the ProfiLux Controller, we highly recommend to first read the Knowledgebase Article “How the ProfiLux Controller works“. It gives you an understanding of the basics and the operational concept of the controller
Create an Illumination function
- Press the Menu icon, select Illumination, select Illumination channels
- Select an Illumination channel
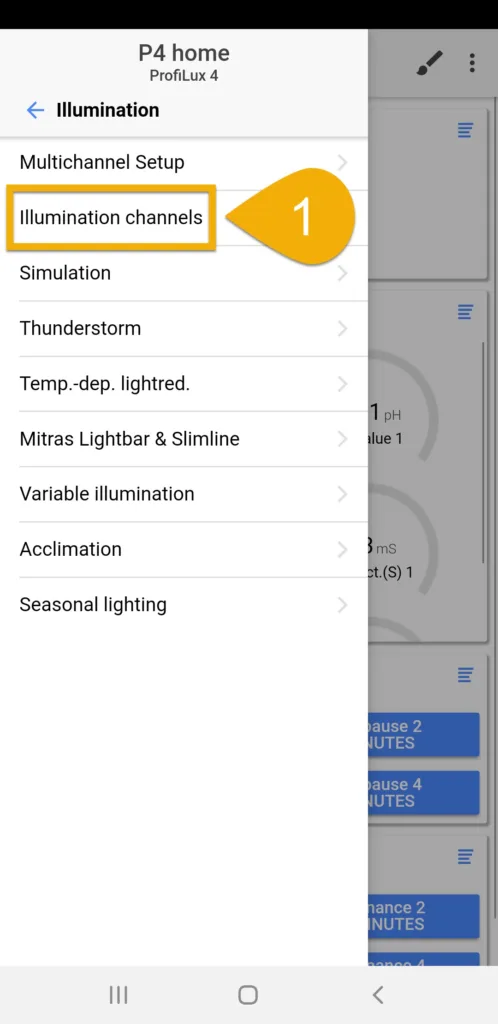
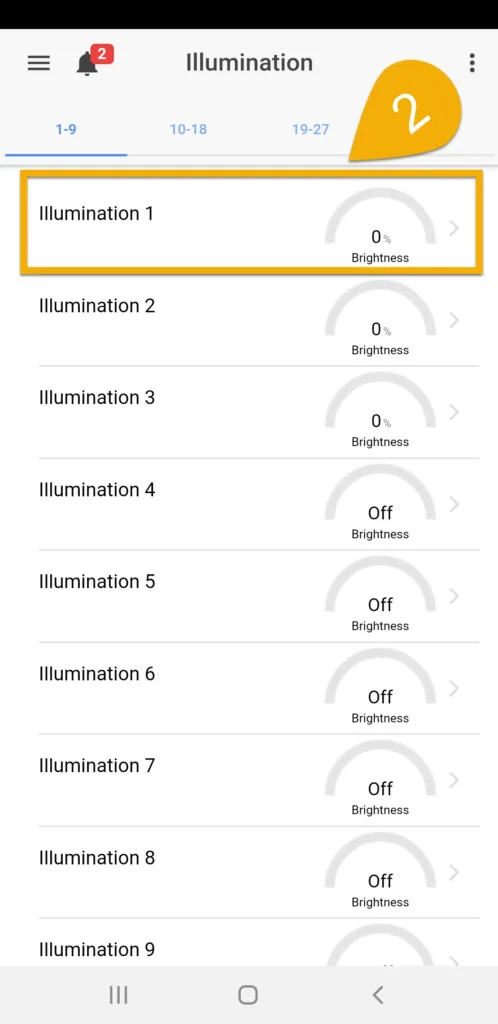
3. Disable the DIMMABLE option (as shown)
4. Type-in a description; T5 blue
5. Press ADD and specify the ON / OFF times of this illumination channel, then press SAVE
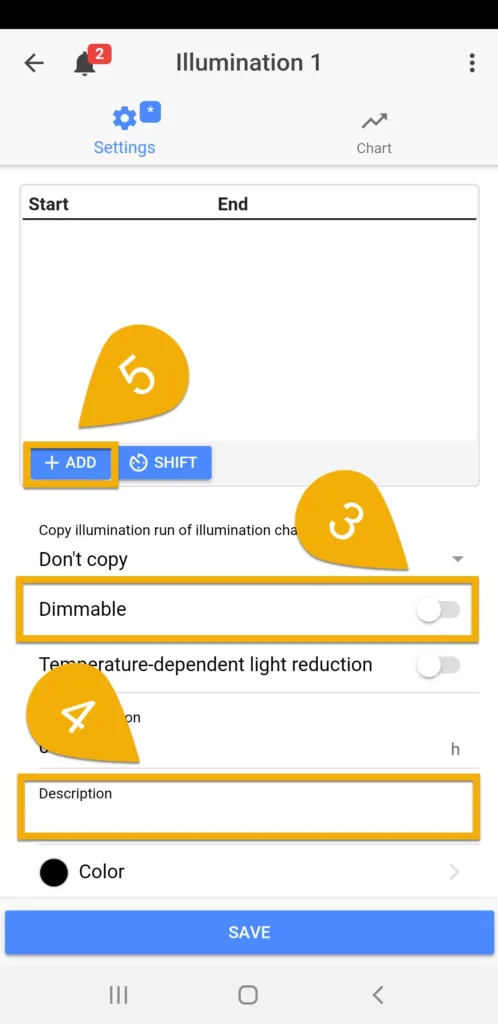
Assign the Illumination function
1. Press the back-arrow, press the Menu icon, press the back-arrow, then select Switch channels
2. Select the Powerbar outlet(s) that you want reacting to the Illumination function
3. Type-in a description; T5 blue
4. Set the function to Illumination and select the channel number that has your illumination settings, then press SAVE
For example, if you created the function on Illumination channel 1, set the function to ILLUMINATION 1. If Illumination channel 2 was used, set the function to ILLUMINATION 2.
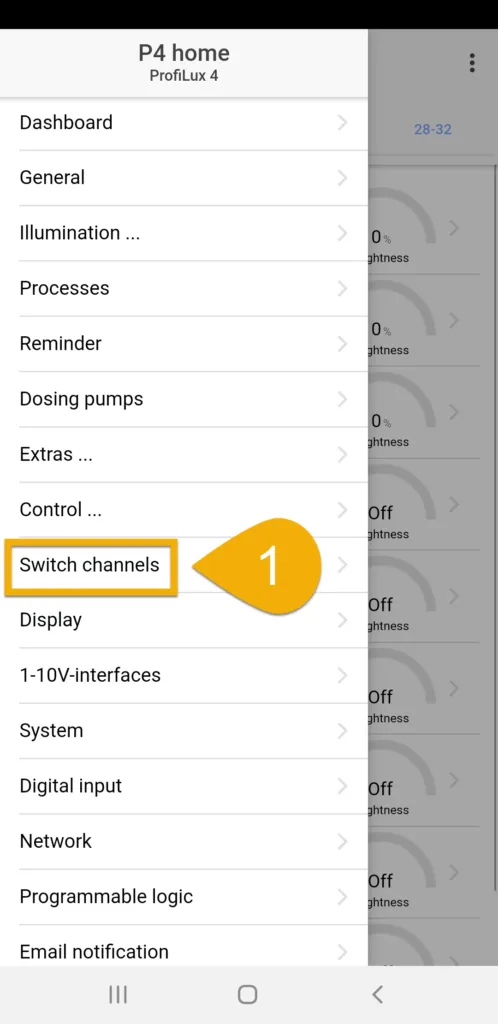
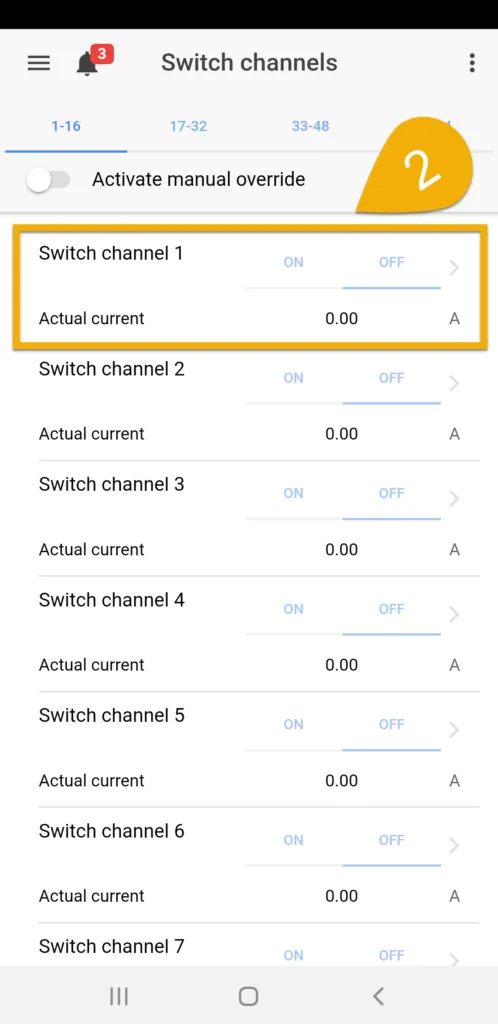
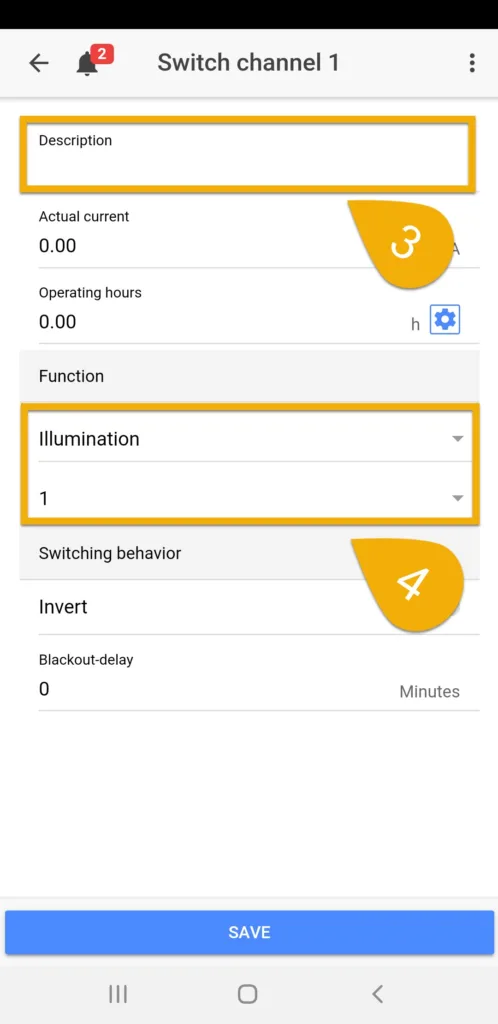
Optional: Setup Temperature Dependent Light Reduction
ProfiLux 4 / 4e can provide an additional layer of temperature management safety when you use the Temperature Dependent Light Reduction feature. If your tank temperature rises higher than a max allowed temperature, the ProfiLux will turn OFF specific lights for the remainder of the day.
2. Press the back-arrow, press the Menu icon, select Temp.-dep.lightred.
3. Select the temperature probe that will be responsible for controlling the assigned Illumination channel(s).
4. Specify at what temperature your non-dimmable light should turn OFF, then press SAVE.
The number you set will determine when your lights would turn off.
For example, if your Temperature probe nominal temperature is set to 77°F and shut off limit is set to 3°F, the assigned illumination channels will turn off for the day IF temperature reaches 80°F and above.
HOW TO VIDEO
Alternate method via ProfiLux touch keys
If you wish to bypass GHL Connect, you can also create a non-dimmable light schedule by following these steps:
Create the Illumination function
- Press the up or down arrow key
- Select Illumination
- Select Illumination run
- Select an illumination channel
- Select Non dimmable and YES for Automatic on
- Select YES if you want to use Temperature dependent light reduction
- Select the number of time-points to use for this illumination; 1 is recommended for a single ON/OFF event
- Specify Switch ON time and Switch OFF time
- Press up or down arrow key and select which simulation effects to use for this illumination channel (Press the right-arrow to select)
- Select YES to save changes
Assign the illumination function
- Press the up or down arrow key
- Select System
- Select Sock.outl.func.
- Select the outlet that you want reacting to the Illumination function
- Select Illumination and select the Illumination channel to that has your illumination schedule
- Set a Blackout delay, if necessary
- Select NO for Inv.sw.behavior
- Select YES to save changes
Optional: Setup Temperature Dependent Light Reduction
- Press the up or down arrow key
- Select Illumination
- Select Temp.light.red and select the temperature probe that will be responsible for controlling the desired illumination channel(s)
- (Dimmable-only) Set the Temperature excess Min / Max points
- (Non-dim) Set the Shut off limit
- Select YES to save changes