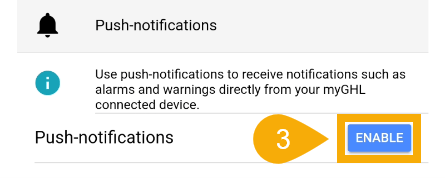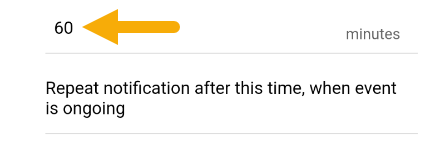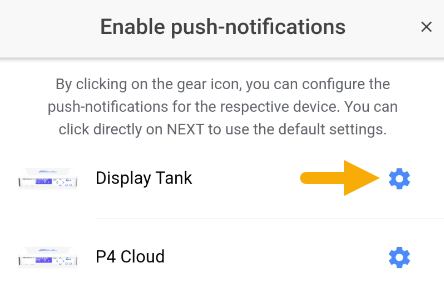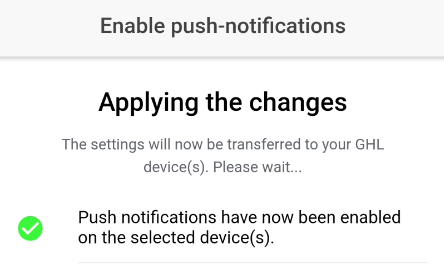About Push Notifications
The push notification feature is an additional communication method used by the ProfiLux as a means of notifying you when an event or alarm occurs. This feature can be used to notify you of events such as alarm notifications (sensors, KHD, IOND, etc.), low dosing container fill levels, water change events and more. When an event or alarm occurs, the GHL Connect app will send a notification to your phone, tablet or smartwatch.
This article will show you how to get the full benefits of push notifications.
In order for your GHL device to send you push notifications, you must have the following already completed:
- ProfiLux 4/4e or Mini/Light is connected to your Wi-Fi network (Auto or Static IP)
- ProfiLux is added to your myGHL cloud account
- ProfiLux is running at least firmware version 7.28
- GHL Connect app installed on your phone and/or tablet (android or iOS)
- You are logged into your myGHL cloud account in the app
Enable push notifications in the app
Before you setup push notifications on the GHL device itself, you will first want to enable the feature in the app.
Configure push notification settings
1. Choose the GHL device that you want to enable push notifications for, then press NEXT
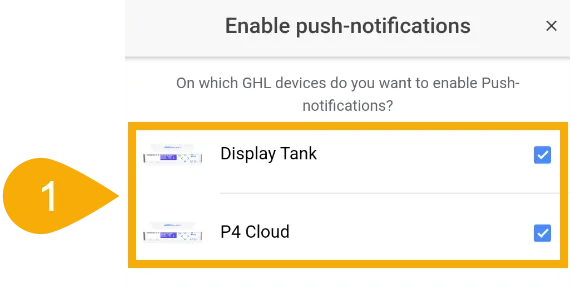
2. To configure the push notification settings for a specific GHL device, press the gear icon that belongs to that device
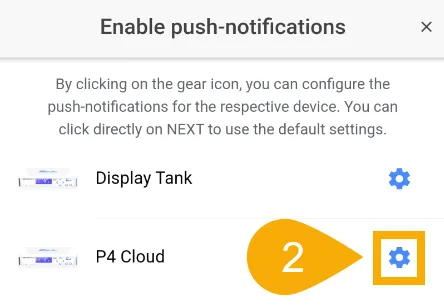
3. Select the kinds of notifications you want to receive.
There are 3 event options to choose from. Below is an explanation of each choice.
- Event new: Enabling this will make the GHL device send a notification when this event is triggered
- Event ongoing: Enabling this will make the GHL device send periodic notifications for as long as this event is ongoing
- Event over: Enabling this will make the GHL device send a notification when this event has ended
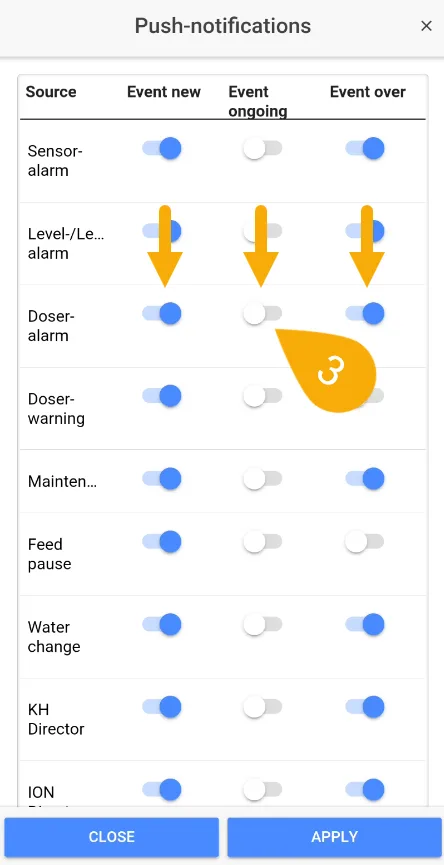
4. When you are satisfied with your selections, press APPLY
5. Press NEXT to send your selected settings to your GHL device(s).
You will now receive notifications to your phone or tablet whenever an event occurs.
If you would like to receive these notifications also on other devices, simply download GHL Connect onto those devices and repeat the steps above.