
About myGHL account syncing
Within the GHL Connect app you have the option to sync your myGHL account to keep your settings synchronized on all devices quickly and easily.
You will need…
Before you proceed with these steps, you will need to have the following already completed…
Create a myGHL account
Necessary for syncing your myGHL account to the app. If you do not have an account, click here to register.
GHL Connect app installed
Necessary for syncing your myGHL account to the app. If you do not have the app installed yet, search for “GHL Connect” in the app store or play store and download it.
Sync myGHL account to app
- Open the GHL Connect app
- On the My Devices page, press the gear-icon on the top right of the screen

3. In the myGHL-settings section, press LOG IN

4. In the E-mail address field, type-in the email address you used when you created your myGHL account
5. Type-in the password for your myGHL account
Forgot your password?
Tap the link to reset your password!
6. Press LOG IN to log into your cloud account through the app
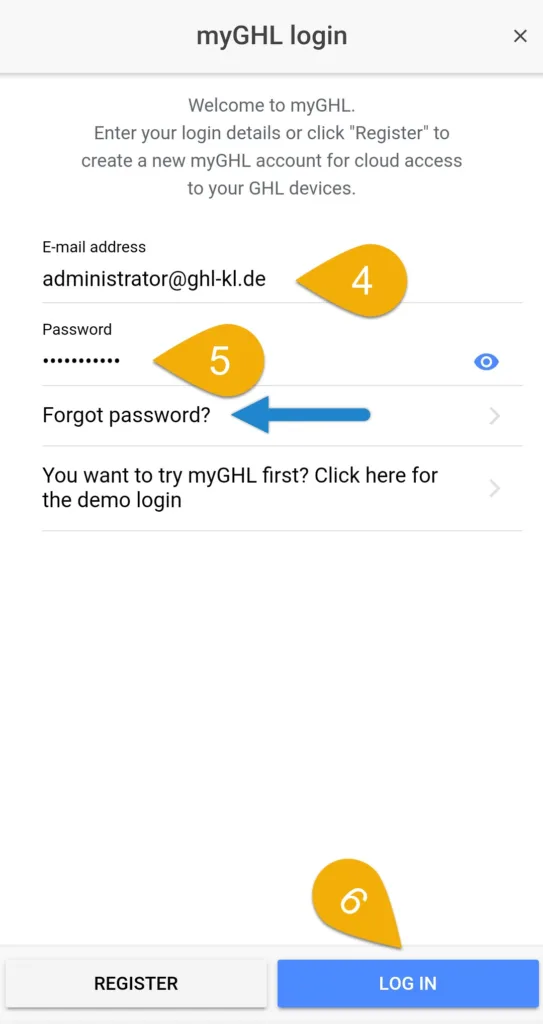
7. Enable Save app-settings to the cloud
8. Press SAVE

Once you press SAVE, the app will tell you that it needs to be restarted. Press YES to restart. Your cloud account will now be synced to the app.