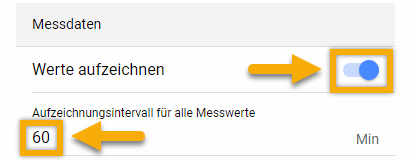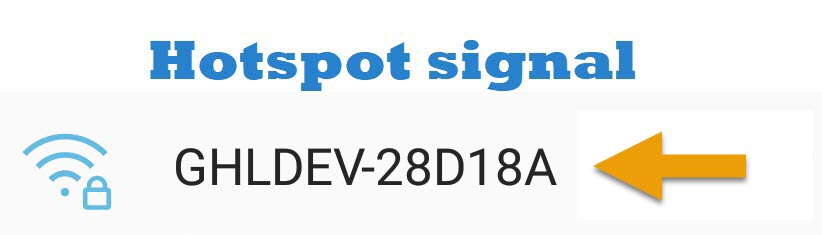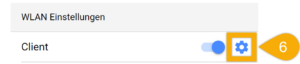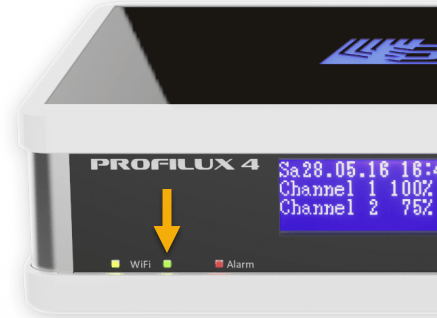Über diesen Artikel
In diesem Artikel finden Sie Anleitungen zu Fehlerbehebungen für Ihren ProfiLux Controller. Verwenden Sie das Inhaltsverzeichnis, um ein entsprechendes Problem zu finden. Wenn Sie weitere Hilfe benötigen, verwenden Sie bitte das Ticketsystem, damit wir Ihnen weiterhelfen können.
Dieser Artikel ist eine Ergänzung zu den bestehenden Handbüchern für ProfiLux Controller. Wir empfehlen Ihnen dringend, diese Ressourcen herunterzuladen und als Leitfaden für die Problembehebung an Ihrem Gerät zu verwenden.
Handbücher zu den ProfiLux Controllern finden Sie in unserem Download-Bereich.
Bevor Sie beginnen
Wenn Sie mit dem Betriebskonzept des ProfiLux-Controllers noch nicht vertraut sind, empfehlen wir Ihnen, zuerst den Knowledgebase-Artikel „Wie funktioniert der ProfiLux Aquariencomputer“ zu lesen. Hier werden die Grundlagen und das Betriebskonzept der Steuerung vermittelt.
Die Ersteinrichtung über die GHL Connect-App kann nicht abgeschlossen werden
Wenn eines der folgenden Probleme auftritt, führen Sie die nachfolgenden Schritte aus…
- Die Auswahl von “Neukonfiguration” führte dazu, dass die Seite kontinuierlich lädt und nie zum nächsten Schritt übergeht… währenddessen leuchtet die GRÜNE Wi-Fi-LED
- Die App zeigte eine Fehlermeldung während der “Neukonfiguration” Schritte… währenddessen ist die GRÜNE Wi-Fi-LED AN
- Ich habe versucht, die Schritte der “Neukonfiguration” zu befolgen, konnte den Prozess aber nicht abschließen… Ich kann eine Verbindung über den Hotspot herstellen, aber nicht über Wi-Fi… die GRÜNE Wi-Fi-LED ist AN
Wenn die GRÜNE Wi-Fi-LED leuchtet, bedeutet dies, dass der ProfiLux mit Ihrem Netzwerk verbunden ist. Um die Ersteinrichtung erfolgreich abzuschließen und eine Verbindung über Wi-Fi herzustellen, müssen Sie herausfinden, welche IP-Adresse Ihr Netzwerk dem Controller zugewiesen hat.
Und so gehen Sie vor:
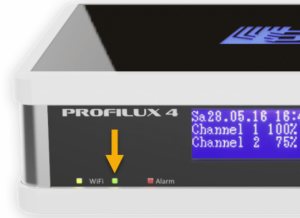
1. Verbinden Sie sich über Ihr Smartphone mit dem ProfiLux-Hotspot (GHLDEV); wenn die Verbindung hergestellt ist, leuchtet die GELBE Wi-Fi-LED auf (nur P4)
2. Öffnen Sie die GHL Connect App und wählen Sie Ihre dedizierte Hotspot-Verbindung aus, um sich mit dem Controller zu verbinden
Legen Sie eine an!
- Klicken Sie auf Gerät hinzufügen, wählen Sie Ihren Controller aus, wählen Sie EIN KONFIGURIERTES GERÄT HINZUFÜGEN, geben Sie dieser Verbindung einen Namen und betätigen Sie WEITER
- The newly made connection will now be listed in the “My Devices” page
3. Klicken Sie auf dem Dashboard auf das Menü-Symbol (oben links) und wählen Sie Netzwerk
4. Oben auf der Seite sehen Sie die “Aktuelle IP-Adresse”… notieren Sie sich diese Nummer!
Dies ist die IP-Adresse, die Ihrem ProfiLux von Ihrem Netzwerk zugewiesen wurde
5. Klicken Sie auf die 3-Punkte (oben rechts) und trennen Sie die Verbindung.
1. Wählen Sie auf der Seite “Meine Geräte” in der App die Option “Gerät hinzufügen”, wählen Sie Ihren Controller und wählen Sie “Ein konfiguriertes Gerät hinzufügen”
2. Geben Sie in das Feld Host/IP die IP-Adresse ein, die Sie zuvor notiert haben, und lassen Sie alles andere auf der Seite unverändert, und klicken Sie dann auf WEITER
3. Geben Sie dieser Verbindung einen Namen und betätigen Sie dann WEITER; die neue Verbindung wird nun aufgelistet
Zu diesem Zeitpunkt können Sie Ihr Smartphone wieder mit dem heimischen WLAN verbinden und Ihre neu hergestellte WLAN-Verbindung in der App auswählen. Wenn alles korrekt ist, sehen Sie das Dashboard.
- Dedizierte Hotspot-Verbindung: Dies ist Ihre Backup-Verbindung, mit der Sie sich über das Hotspot-Signal mit dem Controller verbinden können. Wenn Ihr Heim-Internet ausfällt, können Sie immer noch eine Verbindung zu Ihrem Controller über die App herstellen, wenn Sie sich mit dem Hotspot des Controllers verbinden und diese Verbindung wählen.
- Dedizierte Wi-Fi-Verbindung: Diese Verbindung werden Sie regelmäßig nutzen, wenn Sie zu Hause sind und sich in der Reichweite Ihres Wi-Fi-Netzwerks befinden. Solange Ihr Smartphone oder Tablet mit demselben Wi-Fi-Netzwerk verbunden ist, können Sie diese Verbindung für den Zugriff auf Ihr ProfiLux wählen.
Verbindung über USB nicht möglich
Wenn Sie Probleme mit der Verbindung zum ProfiLux über USB haben…
- Vergewissern Sie sich, dass Sie das originale USB-Kabel verwenden, das mit Ihrem ProfiLux geliefert wurde
- Vergewissern Sie sich, dass Ihr PC den richtigen USB-Treiber für den ProfiLux installiert hat
- Stellen Sie sicher, dass Sie die richtige COM-Port-Nummer im GCC ausgewählt haben
Folgen Sie den Schritten in diesem Artikel für die Verbindung über USB
Verbindung über ProfiLux Hotspot/Access Point nicht möglich
Wenn Sie Probleme mit der Verbindung zum ProfiLux über dessen Hotspot haben, überprüfen Sie folgendes…
Ist Ihr Handy, Tablet oder Computer mit dem Hotspot des Controllers verbunden?
JA: Mit der nächsten Kontrolle fortfahren
NEIN / UNSICHER: Öffnen Sie die WLAN-Einstellungen für Ihr mobiles Gerät oder Ihren Computer und suchen Sie nach WLAN-Netzwerken in der Nähe. Verbinden Sie sich mit dem GHLDEV-Hotspot. Wenn der Name des Hotspots von Ihnen geändert wurde, verbinden Sie sich mit diesem Hotspot und geben Sie das von Ihnen zugewiesene Passwort ein. Das Standardpasswort ist Starfish.
Hinweis: Wenn Sie GHLDEV oder Ihren ProfiLux-Hotspot nicht finden können, schalten Sie den ProfiLux für 5-10 Sekunden aus, schalten Sie ihn wieder ein, warten Sie 10 Sekunden und versuchen Sie dann die Suche erneut. Ein Neustart Ihres mobilen Geräts oder Computers kann ebenfalls helfen.
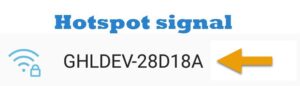
Haben Sie in der App oder im GCC eine Verbindung für den ProfiLux-Hotspot eingerichtet?
JA: Mit der nächsten Kontrolle fortfahren
NEIN / UNSICHER: Erstellen Sie eine Verbindung
GHL Connect: Öffnen Sie die App, klicken Sie auf Gerät hinzufügen, wählen Sie Ihr Gerät aus, wählen Sie Ein konfiguriertes Gerät hinzufügen, klicken Sie auf WEITER (Lassen Sie die Einstellungen der Seite Verbindung konfigurieren, wie sie sind) und geben Sie einen Namen für diese Verbindung ein
GHL Control Center: Öffnen Sie das Programm, klicken Sie auf Verwalten (oben links im Tab Geräte), klicken Sie auf NEU, wählen Sie Ihr Gerät, stellen Sie die Art der Verbindung auf Netzwerk ein und geben Sie 192.168.4.1 in das Feld Host-Name ein.
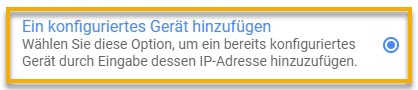
GHL Connect Beispiel

GCC Bsp.1
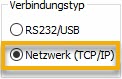
GCC Bsp.2
Ist die Hotspot-Verbindung in der App oder im GCC richtig konfiguriert?
JA: Mit der nächsten Kontrolle fortfahren
NEIN / UNSICHER: Öffnen Sie die Seite mit den Verbindungseinstellungen für die Hotspot-Verbindung und stellen Sie sicher, dass HOST / IP auf 192.168.4.1 eingestellt ist.
GHL Connect: Öffnen Sie die App. Klicken Sie auf der Seite Meine Geräte auf das blaue Zahnradsymbol rechts neben Ihrer Hotspot-Verbindung.
GHL Control Center: Öffnen Sie das Programm, klicken Sie auf Verwalten (oben links im Tab Geräte) und doppelklicken Sie auf die Hotspot-Verbindung
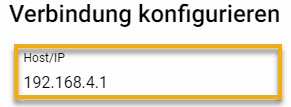
GHL Connect Beispiel
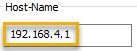
GCC Beispiel
Der ProfiLux stellt keine Verbindung mit meinem WLAN-Netzwerk her
Wenn Sie Probleme mit der Verbindung zu Ihrem ProfiLux über Ihr WLAN-Netzwerk haben, überprüfen Sie folgendes:
Hat die WLAN-Verbindung vorher funktioniert?
JA: Schalten Sie das ProfiLux-Gerät aus und wieder ein, warten Sie 30 Sekunden und versuchen Sie dann, eine Verbindung herzustellen.
NEIN / OBIGER SCHRITT HAT NICHT FUNKTIONIERT: Mit der nächsten Kontrolle fortfahren
Leuchtet die grüne WLAN-LED (linke Seite, mittlere LED) an der Vorderseite des Geräts?
JA: Mit der nächsten Kontrolle fortfahren
NEIN: Der ProfiLux befindet sich NICHT in Ihrem Netzwerk. Starten Sie das Gerät neu. Wenn die LED AUS bleibt, fahren Sie mit der nächsten Kontrolle fort.
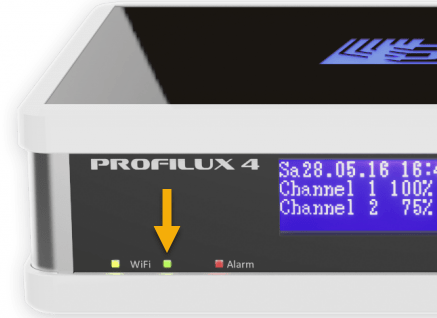
Leuchtet die grüne WLAN-LED (linke Seite, mittlere LED) an der Vorderseite des Geräts?
JA: Mit der nächsten Kontrolle fortfahren
NEIN / UNSICHER: Öffnen Sie die Seite mit den Verbindungseinstellungen für die WLAN-Verbindung und stellen Sie sicher, dass HOST / IP auf die korrekte (aktuelle) IP-Adresse Ihres ProfiLux eingestellt ist.
GHL Connect: Öffnen Sie die App. Klicken Sie auf der Seite Meine Geräte auf das blaue Zahnradsymbol rechts neben Ihrer WLAN-Verbindung.
GHL Control Center: Öffnen Sie das Programm, klicken Sie auf Verwalten (oben links im Tab Geräte) und doppelklicken Sie auf die WLAN-Verbindung
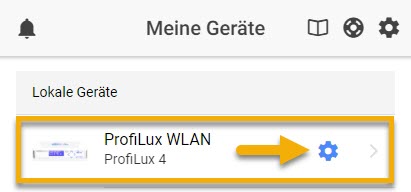
GHL Connect Beispiel

GCC Beispiel
Es gibt zwei Möglichkeiten, diese Informationen zu erhalten. Wählen Sie die Plattform, die Sie benutzen, und folgen Sie den Schritten um die aktuelle IP-Adresse Ihres Geräts zu ermitteln. Gehen Sie mit dieser Information auf die Seite mit den Verbindungseinstellungen und geben Sie die IP-Adresse des Geräts ein.
Option 1
APP: Verbinden Sie sich mit dem Hotspot des ProfiLux, verbinden Sie sich mit dem Gerät über dessen Hotspot-Verbindung, gehen Sie zur Seite Netzwerk und sehen Sie im Feld Aktuelle IP-Adresse nach.
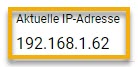
GCC: Stellen Sie eine Verbindung zum Hotspot des ProfiLux oder per USB her, verbinden Sie sich mit dem Gerät über eine Hotspot- oder USB-Verbindung, klicken Sie auf das (+)-Symbol neben System und wählen Sie Kommunikation. Beachten Sie das Feld Aktuelle IP-Adresse.
![]()
Option 2
Gehen Sie in die Einstellungen Ihres Routers und sehen Sie nach, welche IP-Adresse dem GHL-Gerät zugewiesen wurde. Lesen Sie das Benutzerhandbuch des Routers für diese Schritte.
Sind die PROFILUX NETZWERK-Einstellungen richtig konfiguriert?
Sind Netzwerkname, Passwort usw. korrekt eingegeben?
UNSICHER: Verbinden Sie sich über die App (Hotspot-Verbindung) oder das GHL Control Center (Hotspot oder USB) mit Ihrem ProfiLux und gehen Sie auf die Seite Netzwerk oder Kommunikation.
Werfen Sie einen Blick auf den CLIENT MODUS-Abschnitt und stellen Sie sicher, dass er die richtigen Informationen für Ihr WLAN-Netzwerk enthält. Es ist möglich, dass der Netzwerkname und/oder das Passwort falsch eingegeben wurde. Bei Netzwerkname und Passwort wird zwischen Groß- und Kleinschreibung unterschieden. Wenn Ihr WLAN-Netzwerk beispielsweise “Mein Netzwerk” heißt und Sie “mein netzwerk” oder “MeinNetzwerk” eingeben, stellt das Gerät keine Verbindung her, weil der angegebene Name nicht mit dem tatsächlichen Namen übereinstimmt.
Wenn Sie Ihre Netzwerkinformationen in den ProfiLux eingegeben haben, stellen Sie sicher, dass Sie die Netzwerkinformationen für Ihr 2,4GHz-Band und NICHT für das 5GHz-Band eingegeben haben. Der ProfiLux wird KEINE Verbindung zu einem 5GHz-Band herstellen.
- Verwenden Sie Ihr mobiles Gerät oder Ihren Computer und suchen Sie nach nahegelegenen WLAN-Netzwerken. Verbinden Sie sich mit dem GHLDEV-Hotspot. Wenn der Name des Hotspots von Ihnen geändert wurde, verbinden Sie sich mit diesem Netz. Geben Sie das von Ihnen zugewiesene Passwort ein. Das Standardpasswort ist Starfish.

- Sobald die Verbindung hergestellt ist, öffnen Sie die App oder GCC und verbinden Sie sich mit der Hotspot-Verbindung
Wenn Sie noch keine Hotspot-Verbindung erstellt haben, gehen Sie wie folgt vor:
GHL Connect: Öffnen Sie die App, klicken Sie auf Gerät hinzufügen, wählen Sie Ihr Gerät aus, klicken Sie auf WEITER, wählen Sie Ein konfiguriertes Gerät hinzufügen, klicken Sie noch zweimal auf WEITER und geben Sie dieser Verbindung einen Namen
GHL Control Center: Öffnen Sie das Programm, klicken Sie auf Verwalten (oben links im Tab Geräte), klicken Sie auf NEU, wählen Sie Ihr Gerät, stellen Sie die Art der Verbindung auf Netzwerk ein und geben Sie 192.168.4.1 in das Feld Host-Name ein.
Als Sie den ProfiLux mit Ihrem WLAN-Netzwerk verbunden haben, haben Sie ihn mit einer automatischen oder statischen IP konfiguriert?
Info: Wenn Sie bei der Ersteinrichtung die Option ” Neukonfiguration” in der App ausgewählt haben, wird Ihr ProfiLux mit der Methode AUTOMATISCHE IP mit Ihrem WLAN-Netzwerk verbunden..
Automatische IP: Wenn Ihr Gerät mit einer AUTO IP eingerichtet wurde, ist es möglich, dass Ihr Router Ihrem ProfiLux eine neue IP-Adresse zugewiesen hat. Die App oder der GCC würde von dieser Änderung nichts wissen und wird daher versuchen, eine Verbindung mit der ALTEN IP-Adresse herzustellen.
Sie müssen die neue IP-Adresse des ProfiLux ermitteln und diese Informationen in die WLAN-Verbindung eingeben, die Sie in der App oder im GCC haben. Siehe obigen Tipp “So ermitteln Sie die IP-Adresse, die dem ProfiLux zugewiesen wurde”.
Statische IP: Wenn Sie Ihrem ProfiLux eine statische IP-Adresse zugewiesen haben oder zuweisen, stellen Sie sicher, dass Sie KEINE IP-Adresse zuweisen, die bereits von einem anderen Gerät in Ihrem Netzwerk verwendet wird.
Weisen Sie dem ProfiLux eine andere IP-Adresse zu.
Können Sie sich über Ihr WLAN-Netzwerk mit dem ProfiLux verbinden?
JA: Mit der nächsten Kontrolle fortfahren
NEIN: Starten Sie den ProfiLux neu und warten Sie 30 Sekunden.
ProfiLux 4 / 4e Besitzer: Wenn die grüne WLAN-LED leuchtet, befindet sich das Gerät in Ihrem Netzwerk.
ProfiLux Mini / Light Besitzer: Verbinden Sie sich über Ihr WLAN-Netzwerk mit dem Gerät. Wenn die Verbindung erfolgreich ist, befindet sich das Gerät in Ihrem Netzwerk.
Ist myGHL in Ihren ProfiLux-Einstellungen AKTIVIERT?
JA: Fahren Sie mit der nächsten Kontrolle fort
NEIN / UNSICHER: Verbinden Sie sich über die App oder GCC mit Ihrem ProfiLux und gehen Sie zur Seite System oder Kommunikation und stellen Sie sicher, dass myGHL AKTIVIERT ist.

GHL Connect Beispiel

GHL Control Center Beispiel
Blinkt das myGHL-Logo auf dem ProfiLux-Display?
JA: Starten Sie den ProfiLux neu und warten Sie bis zu 2 Minuten, um die Verbindung mit dem myGHL-Cloud-Server wiederherzustellen. Wenn das Logo aufhört zu blinken und dauerhaft leuchtet, ist Ihr Gerät wieder mit dem Server verbunden.
NEIN: Das Logo wird permanent angezeigt. myGHL könnte derzeit wegen Wartungsarbeiten außer Betrieb sein. Bitte versuchen Sie es in ein paar Stunden erneut.
Haben Sie Ihre ProfiLux WLAN-Einstellungen mit einer statischen IP-Adresse eingerichtet?
JA: Gehen Sie zu den Netzwerkeinstellungen Ihres ProfiLux und gehen Sie zu den Client-Einstellungen. Vergewissern Sie sich, dass Sie den DNS-Server eingegeben haben. Wir empfehlen die Verwendung von 8.8.8.8
Speichern Sie die Einstellungen, warten Sie 2 Minuten und versuchen Sie dann, das Gerät über myGHL hinzuzufügen oder sich mit ihm zu verbinden.
NEIN: Überspringen Sie diesen Schritt.
Der ProfiLux lässt sich nicht einschalten oder reagiert nicht
Wenn Ihr ProfiLux-Controller nicht startet oder nicht reagiert, führen Sie die folgenden Kontrollen durch:
Verwenden Sie das richtige Netzteil?
Info: Der ProfiLux benötigt ein 12V-Netzteil. Die Verwendung eines Netzteils mit einer höheren Spannung kann zur Beschädigung Ihres Gerätes führen! Überspannung durch unsachgemäßen Gebrauch ist NICHT durch die Garantie abgedeckt.
JA: Mit der nächsten Kontrolle fortfahren
NEIN / UNSICHER: Schließen Sie das 12V-Netzteil an den ProfiLux an
Können Sie sich über WLAN oder USB mit dem Controller verbinden?
JA: Bitte erstellen Sie ein Support-Ticket für weitere Hilfe und geben Sie spezifische Details über das Problem an
NEIN: Mit der nächsten Kontrolle fortfahren
Leuchtet nur das GHL-Logo auf der Vorderseite des ProfiLux 4/4e?
JA: Stellen Sie den ProfiLux wieder her, indem Sie den Schritten zum Notfall-Update folgen, die Sie hier finden (Für PL Mini/Light hier klicken).
NEIN: Bitte testen Sie Ihr 12V-Netzteil mit einem Multimeter, um sicherzustellen, dass es voll funktionsfähig ist.
ProfiLux 4 / 4e Tasten machen sich selbstständig
Wenn die Berührungstasten auf Ihrem Gerät durch das Menü scrollen und sich selbst drücken, ohne dass Sie sie physisch berühren, kann dies aus den folgenden Gründen geschehen
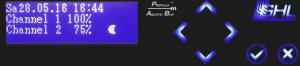
Mögliche Ursache: Elektromagnetische Störungen von einem anderen Gerät in der Nähe
Info: Dies kann durch ineffiziente Beleuchtungstreiber (LED, Fluoreszenz, MH) und/oder unzureichende Erdung aller oder einiger dieser Geräte verursacht werden. Infolgedessen kommt es zu übermäßigem Rauschen, das die Reaktionsfähigkeit der Berührungstasten stört.
LÖSUNG: Trennen Sie den ProfiLux vorübergehend vom Netz und bringen Sie ihn in einen anderen Raum, schalten Sie ihn dann ein und kalibrieren Sie die Tasten, indem Sie die folgenden Schritte ausführen. Wenn das Problem nach dem Zurückbringen in den ursprünglichen Raum weiter besteht, bedeutet dies, dass es in Ihrem Bereich extreme Störungen gibt. Finden Sie die Störung und isolieren Sie sie, wenn möglich.
Sie müssen darauf achten, dass Sie alle 6 Sensortasten fest drücken. Wenn Ihre Berührungen während der Kalibrierung zu leicht oder weich sind, ist es möglich, dass Ihre Berührung während der Kalibrierung nicht registriert wird. Dies führt zu falsch kalibrierten Tasten, da Ihre Berührung nicht auf allen 6 Tasten registriert wurde.
Mögliche Ursache: Tasten müssen kalibriert werden
LÖSUNG: Kalibrieren Sie die Tasten, indem Sie die hier beschriebenen Schritte ausführen.
Wenn das Problem weiterhin besteht, erstellen Sie bitte ein Support-Ticket und machen Sie genaue Angaben zu dem Problem.
Das ProfiLux-Display friert ein, wenn das USB-Kabel angeschlossen wird
Wenn Ihr ProfiLux-Display eingefroren ist und die Touch-Tasten (P4e/P4) nicht mehr reagieren, wenn das USB-Kabel an das Gerät und den PC angeschlossen ist, ist es möglich, dass Ihr Computer mit einem AMD-Chipsatz ausgestattet ist.
Lesen Sie den folgenden Text, um die Ursache dieses Problems und die empfohlenen Lösungen zu erfahren.
Sie können die Funktionalität des Displays und der Touch-Tasten (P4e/P4) wiederherstellen, indem Sie wie folgt vorgehen:
- Trennen Sie das USB-Kabel vom ProfiLux
- Schalten Sie den Controller aus und dann wieder ein
USB-Verbindungsproblem bei bestimmten Computern mit AMD-Chipsatz
Es gibt Berichte, dass einige Benutzer Probleme mit der USB-Verbindung haben, selbst wenn sie die oben genannten Schritte befolgt haben. Bei der Untersuchung der Ursache dieses Problems haben wir festgestellt, dass die USB-Verbindung ein Problem für diejenigen sein kann, die einen Windows-Computer mit bestimmten AMD-Prozessorchips (B350 / B550-basierte Mainboards) verwenden. Offenbar gibt es einen Fehler im AMD-Chipsatz, der Verbindungsprobleme mit bestimmten USB2.0-Geräten verursacht. Leider hat AMD die Ursache für dieses Problem noch nicht identifiziert.
Wenn Sie glauben, dass Sie betroffen sein könnten, überprüfen Sie bitte, ob Ihr Computer mit einem AMD-Chip ausgestattet ist.
- Verwenden Sie auf Ihrem Windows-Computer die Suchfunktion, geben Sie “Systeminformationen” ein und öffnen Sie die Anwendung

- Suchen Sie auf der Seite “Systeminformationen” nach dem PROZESSOR-Typ… wenn Ihr Computer einen AMD-Prozessor anzeigt, ist dies wahrscheinlich die Ursache für Ihr Verbindungsproblem.
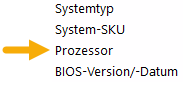
Um dieses Problem zu beheben, empfehlen wir folgende Maßnahmen:
- Aktualisieren Sie den Chipsatz auf die neueste Firmware und starten Sie dann den Computer neu
- Schließen Sie einen USB-Hub an den USB-Anschluss Ihres Computers an und verbinden Sie dann das GHL-Gerät mit diesem USB-Hub
Wenn Sie dieses Problem weiterhin haben, empfehlen wir Ihnen, sich an den Hersteller Ihres Mainboards zu wenden. Den Hersteller Ihres Mainboards finden Sie auch auf der “Systeminformationsseite”.
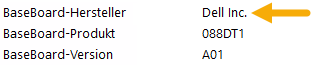
Probleme bei der Messwertaufzeichnung
Wenn Ihr ProfiLux Ihre Messwerte nicht aufzeichnet, gehen Sie wie folgt vor:
- Gehen Sie zur Einstellungsseite für jeden Sensor und stellen Sie sicher, dass Sie Werte aufzeichnen aktiviert haben
- Stellen Sie sicher, dass Sie auch festgelegt haben, wie oft der ProfiLux diese Werte aufzeichnen soll
Dafür gibt es einen Grund!
Der Messvorgang des ProfiLux 4 ist so optimiert, dass er verhindert, dass das Gerät denselben Messwert aufzeichnet, der bereits bei der vorherigen Messung aufgezeichnet wurde.
Das heißt, wenn Ihr zuletzt aufgezeichneter Wert 8,0 war und der ProfiLux eine weitere Messung durchführt, ebenfalls bei 8,0… wird diese neue Messung nicht aufgezeichnet, da es sich um den GLEICHEN Wert wie bei der vorherigen Messung handelt.
Im Dashboard werden keine Chart-Daten angezeigt
Wenn Sie Ihre Chart-Daten (Sensorwerte, Dosierereignisse usw.) nicht auf dem Dashboard sehen können, gehen Sie wie folgt vor:
Stellen Sie sicher, dass Sie ausgewählt haben, welche Daten der Chart anzeigen soll:
- Klicken Sie auf das Pinsel-Symbol
- Klicken Sie auf das Pinsel-Symbol in der Chart-Kachel.
- Wählen Sie die Daten, die angezeigt werden sollen
- Klicken Sie auf das Haken-Symbol, um das aktualisierte Dashboard zu speichern

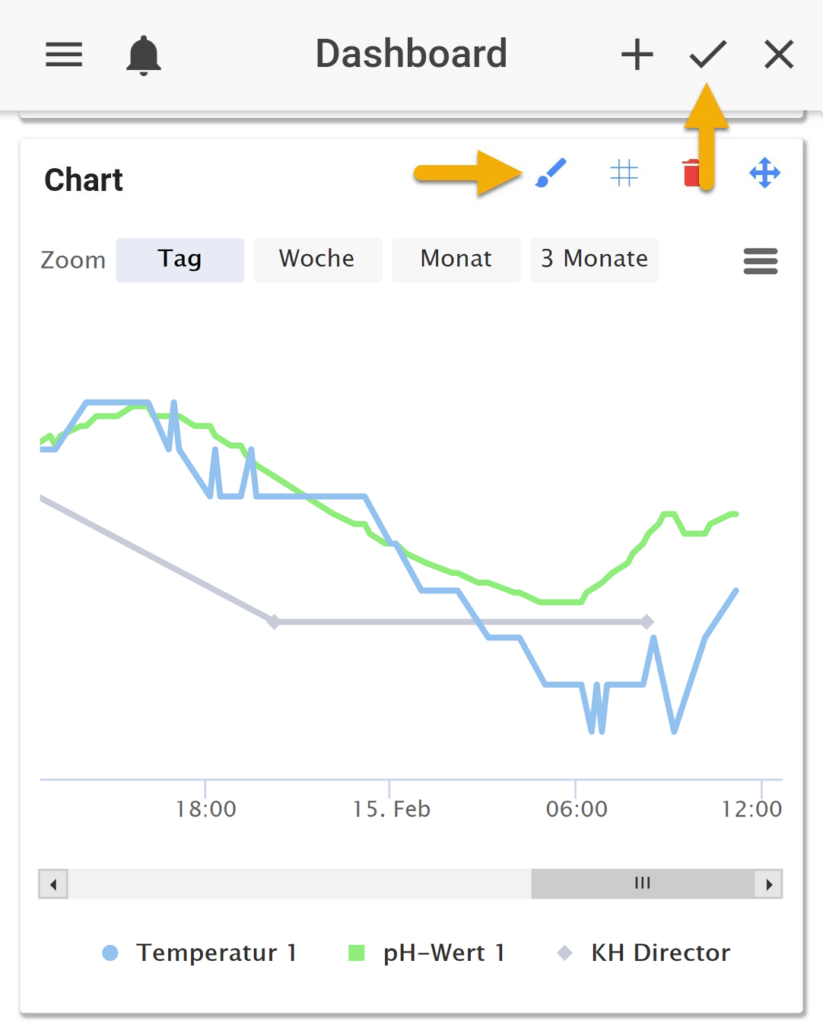
Ich habe einen neuen Router und kann keine Verbindung mehr herstellen
Die Anschaffung eines neuen Routers oder der Wechsel des Internetanbieters kann dazu führen, dass sich Ihre gesamten Netzwerkeinstellungen ändern. Der ProfiLux erfährt nichts von dieser Änderung und weiß auch nicht, wie Ihr neuer Netzwerkname oder Ihr Passwort lauten.
Hier kommen Sie ins Spiel…
Damit sich der ProfiLux wieder mit Ihrem Netzwerk verbinden kann, müssen Sie dem Gerät Ihre neuen Netzwerkinformationen mitteilen.
Dieser Vorgang kann auf zwei Arten durchgeführt werden:
- Über Hotspot (Schnellste Option)
- Über GHL Connect App; Android oder iOS
- Über Webinterface; Android, iOS, Windows, Mac
- Über USB (Über GHL Control Center)
— ProfiLux erneut mit Ihrem Netzwerk verbinden (HOTSPOT – APP)
Solange Sie den ProfiLux-Hotspot nicht deaktiviert haben, sendet Ihr Gerät kontinuierlich ein Hotspot-Signal aus, mit dem sich Ihr Telefon oder Tablet verbinden kann. Wenn Sie nach Netzwerken in der Nähe suchen und den Hotspot Ihres P4 sehen können, können Sie fortfahren und die folgenden Schritte ausführen.
Die obige Abbildung zeigt den Standard-Hotspot-Namen. Der Name des Hotspots kann auch folgendermaßen aussehen:
- ProfiLux 4 Hotspot
- Ein beliebiger Name, den Sie bei der Ersteinrichtung vergeben haben
Wenn der Hotspot-Name von Ihnen geändert wurde, verbinden Sie sich mit diesem Netzwerk. Geben Sie das von Ihnen vergebene Passwort ein. Das Standard-Passwort lautet Starfish
Wenn Sie nach Netzwerken in der Nähe suchen und den ProfiLux-Hotspot nicht sehen, starten Sie Ihr Gerät neu und warten Sie 30 Sekunden, bevor Sie erneut suchen.
Wenn Sie immer noch kein Hotspot-Signal sehen, können Sie Ihr Gerät trotzdem mit Ihrem Netzwerk verbinden, indem Sie die unter “ProfiLux erneut mit Ihrem Netzwerk verbinden (USB – GCC)” beschriebenen Schritte ausführen
3. Öffnen Sie die GHL Connect-App und wenn diese Meldung erscheint, tippen Sie auf Offline fortsetzen.
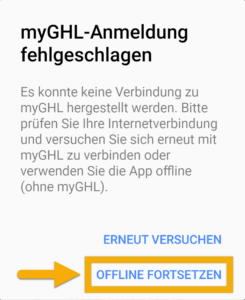
4. Tippen Sie auf das blaue Zahnradsymbol, bei Ihrer ursprünglichen lokalen Verbindung
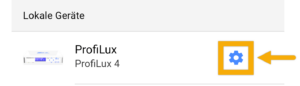
Dies ist die Verbindung, die Sie zuvor verwendet haben, bevor Ihr Router gewechselt wurde.
5. Tippen Sie auf ENTFERNEN und bestätigen Sie mit JA, um diese Verbindung zu löschen

6. Tippen Sie auf GERÄT HINZUFÜGEN, wählen Sie Ihr Gerät aus, betätigen Sie WEITER, wählen Sie Neukonfiguration und betätigen Sie dann WEITER
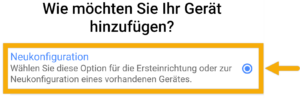
7. Im Schritt “Access-Point-Modus aktivieren” tippen Sie auf WEITER
ANMERKUNG: Sie sind bereits mit dem ProfiLux-Hotspot verbunden, so dass Sie hier nichts mehr tun müssen.
8. Stellen Sie im Schritt “Mit Hotspot verbinden” sicher, dass Ihr Smartphone oder Tablet noch mit dem ProfiLux-Hotspot verbunden ist, und drücken Sie dann auf WEITER
TIPP: Wenn die gelbe WLAN-LED an Ihrem ProfiLux AN ist, dann ist Ihr Smartphone oder Tablet mit seinem Hotspot verbunden.
9. Wählen Sie im Schritt “Mit einem WLAN-Netzwerk verbinden” Ihr WLAN-Netzwerk aus der Liste aus, geben Sie das Passwort Ihres Netzwerks ein und tippen Sie dann auf WEITER
TIPP: Wenn keine WLAN-Liste angezeigt wird, geben Sie den Namen Ihres Netzwerks manuell in das SSID-Feld ein, gefolgt von dem Passwort.
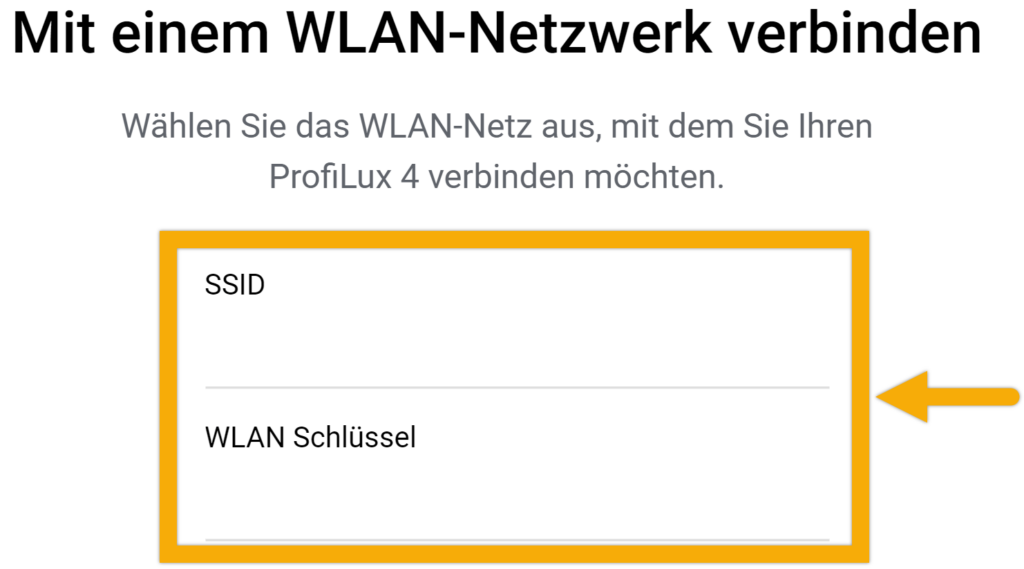
10. Wählen Sie aus, wie Sie die Netzwerkeinstellungen des Geräts konfigurieren möchten.
Automatisch (DHCP): Ermöglicht es Ihrem Netzwerk, Ihrem Gerät eine IP-Adresse zuzuweisen (schnellste Option)
Manuell (Statisch): Ermöglicht es Ihnen, Ihrem Gerät eine bestimmte IP-Adresse zuzuweisen. Wenn Sie diese Option wählen, MÜSSEN Sie das Standard-Gateway (IP-Adresse des Routers), die Subnetzmaske und DNS (8.8.8.8) kennen.
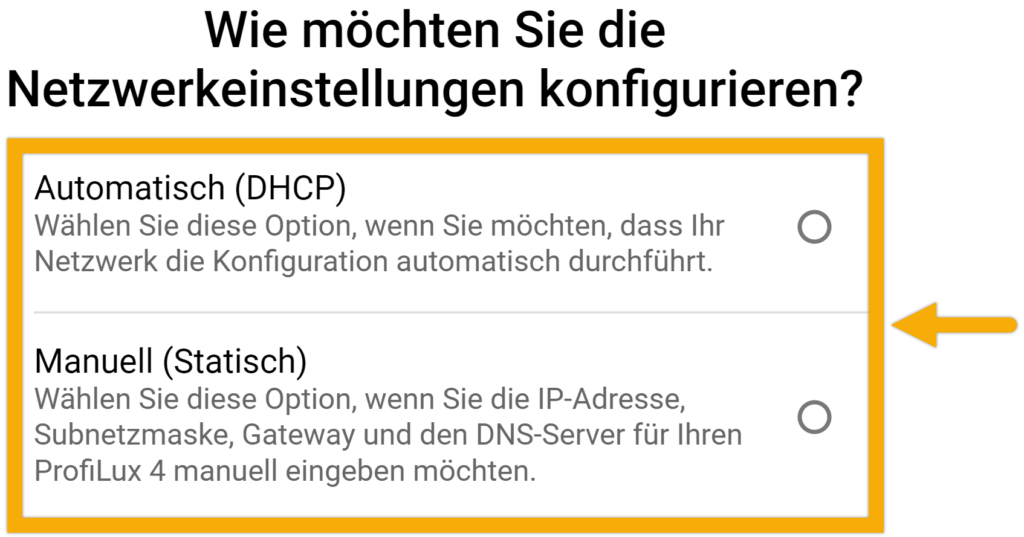
11. Tippen Sie auf den Button WLAN-EINSTELLUNGEN JETZT ÖFFNEN und verbinden Sie sich erneut mit Ihrem ProfiLux-Hotspot, dann auf WEITER tippen
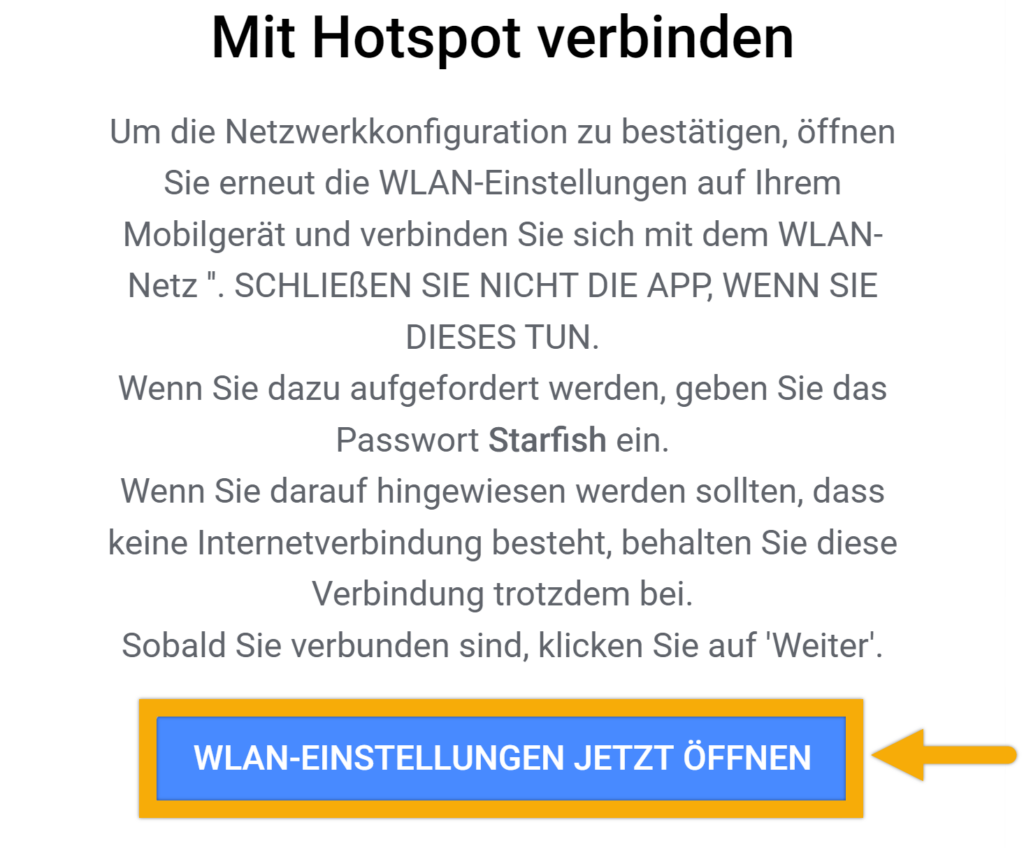
12. Geben Sie den Namen ein, den Sie dieser Verbindung geben möchten, und bestätigen Sie dann mit FERTIG
Ihre neue Verbindung wird nun angezeigt. Verbinden Sie Ihr Smartphone oder Tablet mit Ihrem WLAN-Netzwerk und wählen Sie die neu angezeigte Verbindung aus, um sich über Ihr Netzwerk zu verbinden.
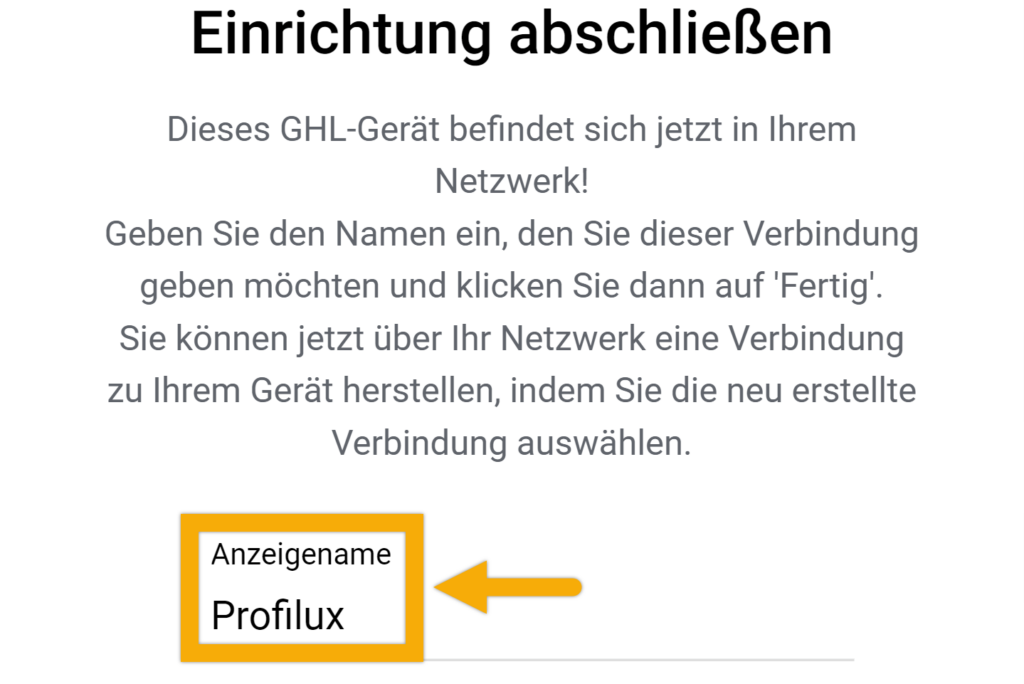
— ProfiLux erneut mit Ihrem Netzwerk verbinden (HOTSPOT – Webinterface)
Die obige Abbildung zeigt den Standard-Hotspot-Namen. Der Name des Hotspots kann auch folgendermaßen aussehen:
- ProfiLux 4 Hotspot
- Ein beliebiger Name, den Sie bei der Ersteinrichtung vergeben haben
Wenn der Hotspot-Name von Ihnen geändert wurde, verbinden Sie sich mit diesem Netzwerk. Geben Sie das von Ihnen vergebene Passwort ein. Das Standard-Passwort lautet Starfish
Wenn Sie nach Netzwerken in der Nähe suchen und den ProfiLux-Hotspot nicht sehen, starten Sie Ihr Gerät neu und warten Sie 30 Sekunden, bevor Sie erneut suchen.
Wenn Sie immer noch kein Hotspot-Signal sehen, können Sie Ihr Gerät trotzdem mit Ihrem Netzwerk verbinden, indem Sie die unter “ProfiLux erneut mit Ihrem Netzwerk verbinden (USB – GCC)” beschriebenen Schritte ausführen
3. Öffnen Sie einen Webbrowser (Chrome, Edge, etc.) und geben Sie 192.168.4.1 in die Adressleiste ein
4. Wenn Sie zur Eingabe der Zugangsdaten aufgefordert werden, geben Sie den Benutzernamen und das Passwort für Ihren ProfiLux-Hotspot ein
Benutzername ist admin
Standard-Passwort ist Starfish
7. Geben Sie im Feld SSID den neuen Namen Ihres WLAN-Netzwerks ein
WICHTIG: Der ProfiLux muss mit einem 2,4GHz-Netzwerk verbunden werden, NICHT 5GHz
8. Geben Sie im Feld WLAN Schlüssel das Passwort Ihres WLAN-Netzwerks ein
9. Drücken Sie auf ÜBERNEHMEN
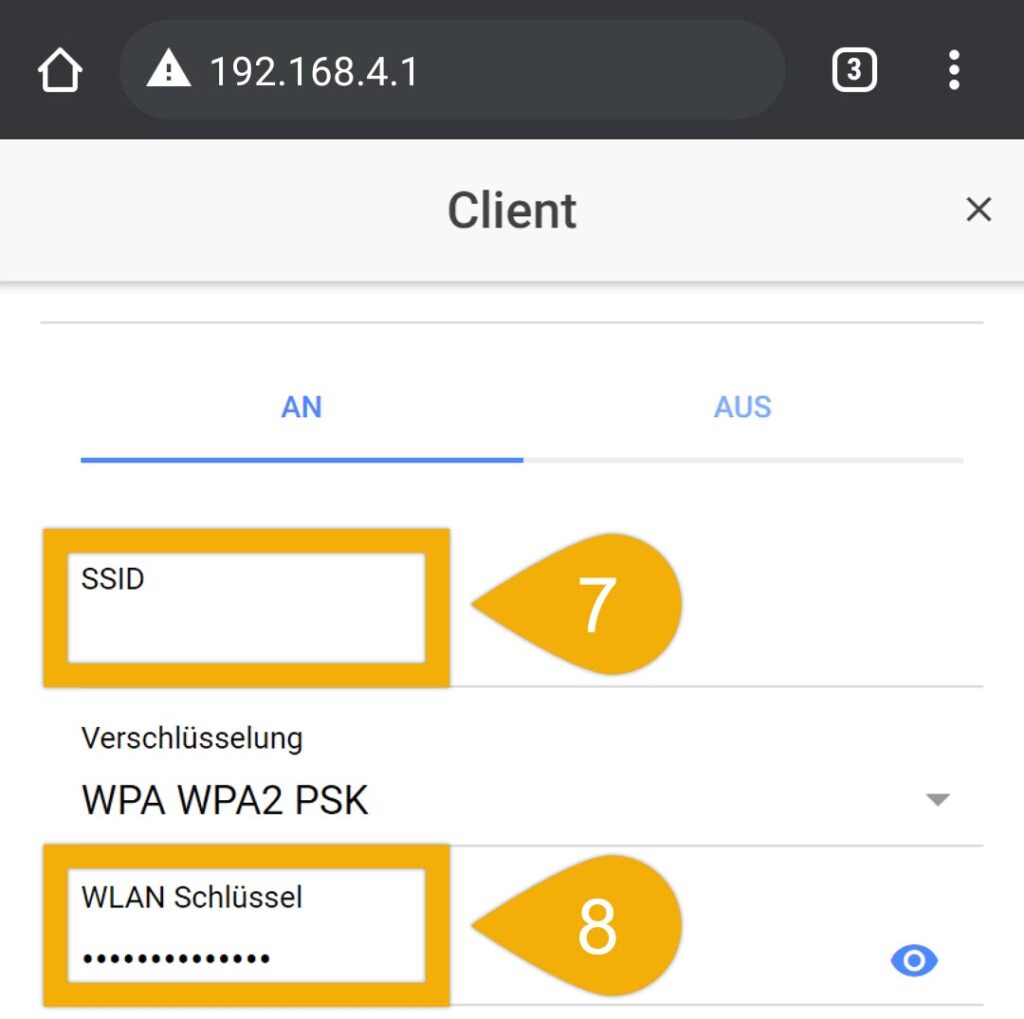
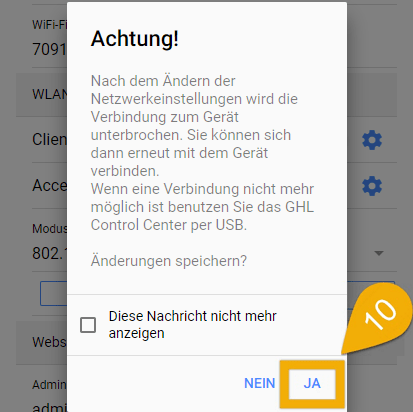
12. Verbinden Sie sich erneut mit dem ProfiLux-Hotspot und verbinden Sie sich erneut über die Weboberfläche mit dem Gerät.
13. Navigieren Sie zur Seite Netzwerk und notieren Sie die aktuelle IP-Adresse, wie sie auf der Seite angezeigt wird
14. Öffnen Sie die GHL Connect App, tippen Sie auf GERÄT HINZUFÜGEN, wählen Sie Ihr Gerät, wählen Sie Ein konfiguriertes Gerät hinzufügen
15. Geben Sie in das Feld Host / IP die IP-Adresse ein, die Sie zuvor notiert haben; dies ist die IP-Adresse Ihres ProfiLux.
16. Tippen Sie auf WEITER, geben Sie dann den Namen ein, den Sie dieser Verbindung geben möchten und tippen Sie auf FERTIG
Sie können nun die neu hergestellte Verbindung auswählen, um sich mit Ihrem ProfiLux über Ihr WLAN-Netzwerk zu verbinden. Stellen Sie nur sicher, dass Ihr Smartphone oder Tablet mit demselben WLAN verbunden ist, bevor Sie versuchen, eine Verbindung herzustellen!
— ProfiLux erneut mit Ihrem Netzwerk verbinden (USB – GCC)
Befolgen Sie diese Schritte, wenn Sie eine Verbindung über USB mit dem GHL Control Center herstellen möchten. Diese Schritte sind auch als Alternative für diejenigen geeignet, die den ProfiLux-Hotspot deaktiviert haben oder keinen Hotspot finden können.
- Verbinden Sie sich mit Ihrem ProfiLux über USB mit dem GHL Control Center
- Klicken Sie auf das (+)-Symbol links neben System und wählen Sie Kommunikation
- Geben Sie in der Spalte Einstellungen für Client Modus Ihre neuen WLAN-Netzwerkinformationen ein
SSID: Name Ihres WLAN-Netzwerks
W-LAN Schlüssel: Passwort Ihres WLAN-Netzwerks
4. Wenn Sie Ihrem ProfiLux zuvor eine statische IP zugewiesen hatten, geben Sie die neue IP-Adresse, Subnetzmaske, Standard-Gateway (Router-IP) und DNS (8.8.8.8) ein
5. Klicken Sie auf Änderungen speichern, dann auf Trennen
Wenn die Informationen korrekt eingegeben wurden, leuchtet die grüne WLAN-LED am ProfiLux auf
6. Verbinden Sie sich erneut über USB, navigieren Sie zur Seite Kommunikation und notieren Sie sich die IP-Adresse, die Ihrem ProfiLux zugewiesen wurde.
7. Verwenden Sie diese IP-Adresse, um Ihre bestehende WLAN-Verbindung für Ihren P4 im GCC und / oder in der App zu aktualisieren.
Haben Sie noch immer Probleme?
Wenn keiner dieser Tipps geholfen hat Ihr Problem zu lösen, erstellen Sie bitte ein Support-Ticket, damit wir Ihnen direkt helfen können. Wenn Sie ein Ticket erstellen, geben Sie bitte folgendes an:
- Kopie des Kaufbelegs
- Geräte-Seriennummer (befindet sich auf der Unterseite des Geräts).
- Detaillierte Beschreibung des Problems
- Fotos oder Videos, die Ihrer Meinung nach helfen, das Problem zu demonstrieren oder zu erläutern