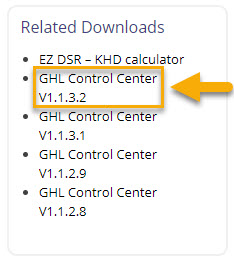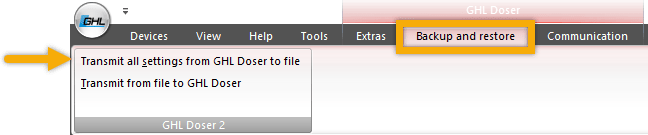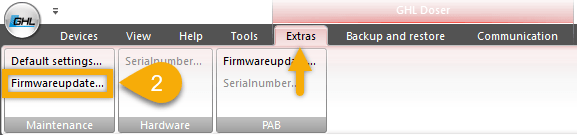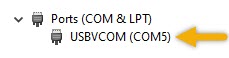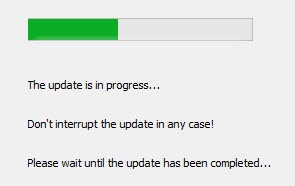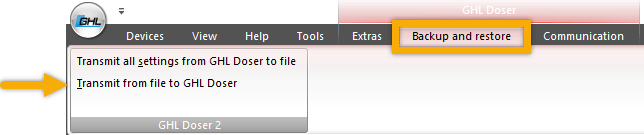About Doser SA firmware updates
Firmware updates allow your Standalone Doser to benefit from the newest available features and improvements. With the use of GHL Control Center and USB connection, you can update the firmware of your device by closely following the steps shown below.
What you will need
In order to do this kind of update, you will need the following:
| Item | Purpose |
| Windows computer | For connecting to your GHL device via USB on GCC |
| USB cable | For connecting to your GHL device via USB |
| GHL Control Center installed | For performing the firmware update |
Before you proceed with the steps below, you must first download the newest version of GHL Control Center. This will allow you to have access to the newest firmware version for your GHL device.
To download GCC, visit our downloads page and install the program to your PC.
Performing the firmware update
1. Open GHL Control Center (GCC) and connect to your GHL device via USB
If you are not sure how to connect, follow the steps shown here to connect via USB. Once you are connected, you may proceed with the steps below.
Before proceeding with a firmware update, we highly recommend you backup your device settings. Doing so will ensure that you have a backup of your original settings if you need them. Depending on how large of a firmware jump you are doing, it is possible you may need to use your backup file to restore your original controller settings.
To backup your controller settings and probe calibration data, click the Backup and restore tab.
- Select Transmit all settings from Doser to file to create a backup file of your settings
3. Click “I understood settings…“, then click Continue
4. Click NEXT, the Doser will now go into bootloader mode (GHL Logo light on top of device will turn OFF)
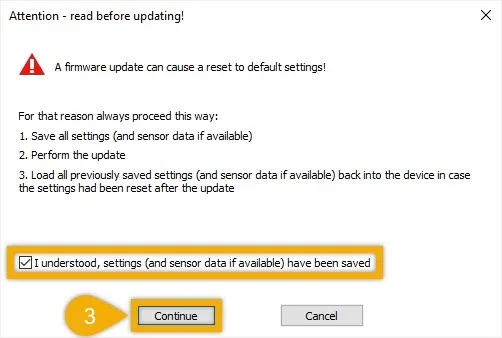
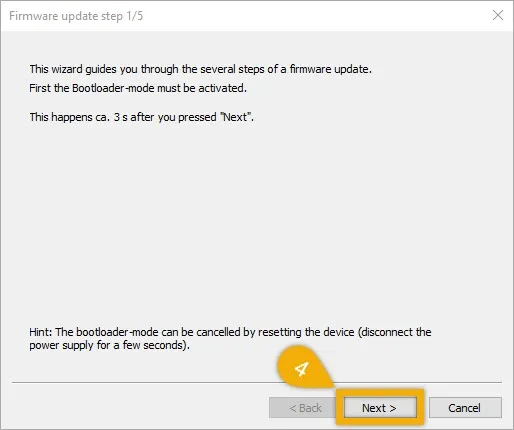
8. When you see this screen, click NEXT
9. Click Finish to close this window
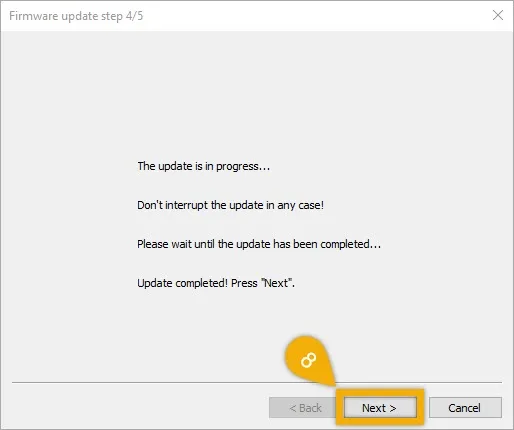
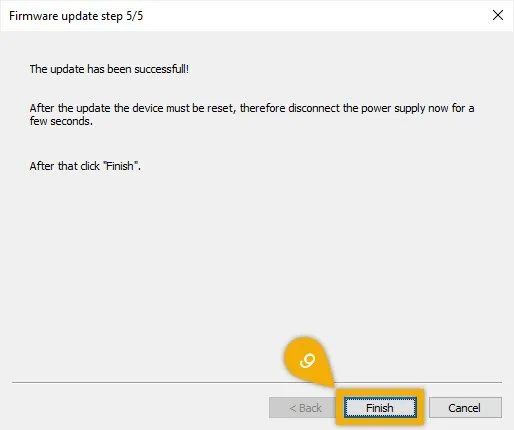
10. Power cycle (Power OFF / ON) your device to complete the update. On bootup, your GHL Doser will startup with the newly updated firmware version.
If the firmware update reverted your doser to factory settings, you can restore your original settings by reconnecting to the doser, clicking the Backup and restore tab and selecting Transmit from file to GHL Doser. Navigate to the location of your backed up file and select it to upload it to the Doser.
You can also restore your settings via GHL Connect by following the steps shown here.