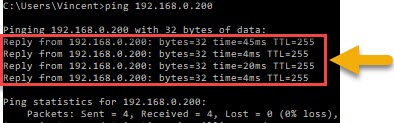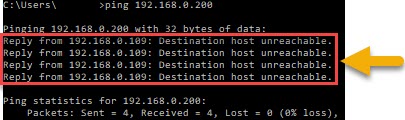About this article
This article will provide you with troubleshooting guides for your Standalone GHL Doser. Use the index to find the problem that matches yours and follow the provided steps. If you still require assistance, please use the ticket system so we can provide further support.
This article is a supplement to existing manuals for the GHL Doser. We highly recommend you download and use these resources as a guide for troubleshooting your device.
GHL Doser manuals can be found in our download area.
Cannot connect via USB
If you are having trouble connecting to the GHL Doser via USB, make sure you..
- Are using the original USB cable that was included with your Doser
- Are using the correct USB driver intended for the Doser
- If you are not sure, click here for instructions on how to manually install the necessary USB driver.
- Have the correct COM port number selected in GHL Control Center (GCC)
- Open GCC, click Administrate (top-left), double-click your Doser USB connection and make sure the correct COM port is set to AUTO or the specific COM port where the USB driver is being used.
HOW TO CONNECT VIA USB
After you have verified the above, follow the steps in this article for instructions on how to connect over USB
Doser becomes unresponsive when USB cable is connected
If your GHL Doser becomes unresponsive (cannot connect via USB) when the USB cable is connected to it and your PC, it is possible that the computer is running on an AMD chipset.
Read the text below for an explanation of the cause of this problem and recommended solutions.
You can restore functionality of the doser by doing the following:
- Disconnect the USB cable from the Doser SA
- Power OFF the device, then power it back ON
USB connectivity issue with certain computers using an AMD chipset
There have been reports of some users having issues connecting via USB even after following the above steps. Upon investigating the cause of this problem, we found that USB connectivity can be an issue for those who have a Windows computer running on certain AMD processor chips (B350 / B550 based mainboards). It seems there is an AMD-chipset bug causing connectivity issues over certain USB2.0 devices. Unfortunately, AMD has not yet identified the root cause of this problem.
If you think you may be affected, please check and see if your computer is running on an AMD chip.
- On your Windows computer, use the search feature and type-in System information and select the app

- In the “System information” page, look for the PROCESSOR type…if your computer shows an AMD processor, this is likely the cause of your connectivity issue.
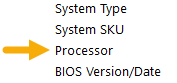
To resolve this problem, we recommend trying the following:
- Update processor chip to the newest firmware, then restart computer
- Use a USB hub and connect it to the USB port on your computer then connect the GHL device to this USB hub
If you continue to have this problem, we recommend contacting the manufacturer of your motherboard. The manufacturer of your mainboard can be found in the same “System information page” along with product and version information.
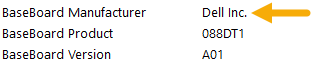
Cannot connect to doser hotspot
If you are having trouble connecting to the doser’s hotspot signal, do the following checks:
Is the doser currently connected to your Wi-Fi network?
YES: Not being able to see the doser’s hotspot signal when it is connected to your home network (via Wi-Fi or LAN) is normal.
Why?
Because the Wi-Fi chip inside the doser does not support simultaneous connectivity via hotspot and Wi-Fi or LAN. Either the doser sends out a hotspot signal or it connects to an existing network, NOT BOTH.
NO: Proceed to next troubleshooting check
If you use your smartphone or tablet to search for nearby Wi-Fi networks, is the doser’s hotspot signal (GHL DOSER) detectable?
YES: Open the GHL Connect app and check the connection settings for your doser. Press the blue gear icon to the right of your doser connection and make sure the Host/IP is set to 10.10.100.254 and Port is set to 10001
If you do not have a doser connection made yet, press ADD DEVICE , select the doser, press NEXT, then give this connection a name (Doser hotspot)
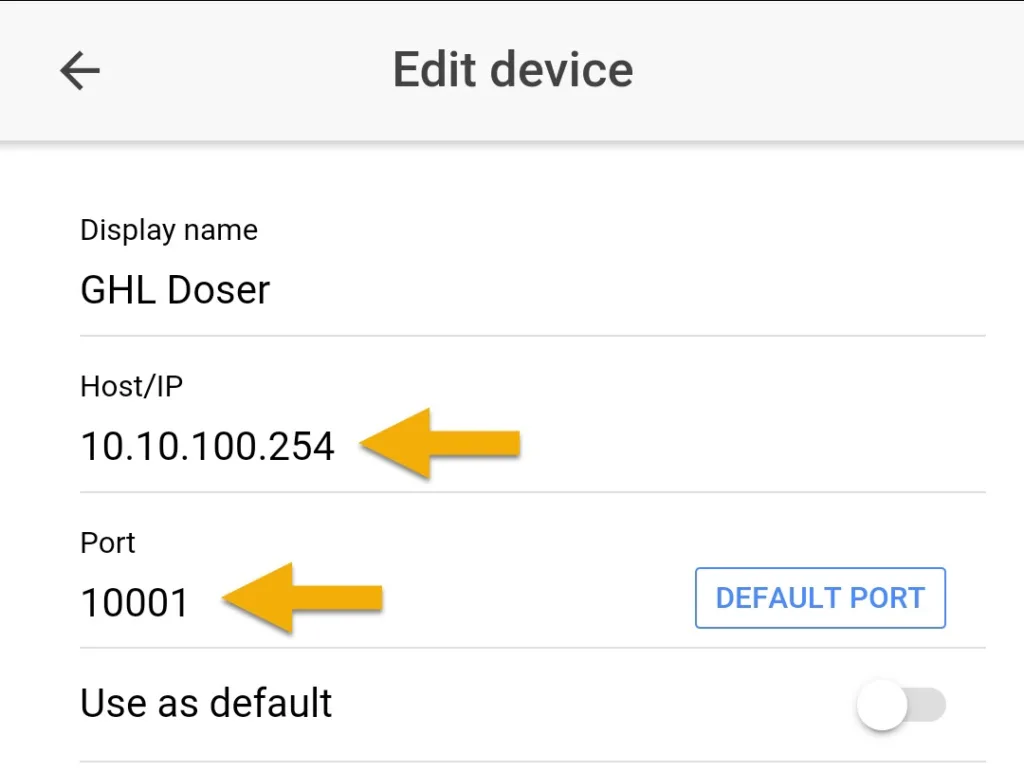
NO: Power cycle the doser (turn OFF and ON), wait 60 seconds, then use your phone or tablet to search for the doser’s hotspot signal

You still have the option to connect to the doser over USB. This will allow you to check your doser’s Wi-Fi settings and re-enable its hotspot if necessary.
Cannot connect doser via LAN
If you are having trouble connecting to your doser via LAN, do the following checks:
Were you able to connect to the Doser via LAN before?
YES: Power cycle the Doser; turn OFF and ON, wait 2-3 minutes, then try to connect via GCC or GHL Connect. If problem continues, proceed to next troubleshooting check.
NO / ABOVE DID NOT WORK: Make sure you’ve connected the Ethernet cable to the LAN port on the Doser and your router. The Ethernet cable MUST NOT be connected to the PAB port!
Do you know the IP address of your doser?
Depending on what option you chose when you originally setup the doser’s network settings, the doser’s IP address was either assigned by your router (Auto IP) or by you (Static IP).
YES: Ping the IP address of your doser to confirm that it is indeed connected to your network. See TIP box below for instructions.
NO / ABOVE DID NOT WORK: If you setup your doser using the Auto IP (Obtain IP automatically) method, you will need to find out what IP address was assigned to the doser by your router. This information can be found by going into your router’s settings or using any app that shows you the IP addresses of every device connected to your network.
If pinging the IP address of the doser showed that it is not connected to your network, power cycle (turn OFF, then ON) the doser, wait 1-2 minutes then try again.
Pinging the IP address of your device allows you to see whether the doser is connected to your network or not. There are multiple ways to ping the IP of your device.
Here is how to do it on a windows computer:
- In the windows search bar (lower-left) type-in, CMD and select Command Prompt to open it
- Type-in IPconfig followed by the IP address of your GHL device, then press the ENTER key on your keyboard
Example: ipconfig 192.168.0.200
If you need a reminder on how-to get the doser connected to your network, click the link below:
Are your connection settings setup correctly in GCC and/or GHL Connect app?
GHL Control Center: Open the program and click Administrate, then double-click your doser connection. Make sure the Host-name is set to the IP address of your doser and Port is set to 10001
GHL Connect app: Open the app and check the connection settings for your doser. Press the blue gear icon to the right of your doser connection and make sure the Host/IP is set to the IP address of your doser and Port is set to 10001
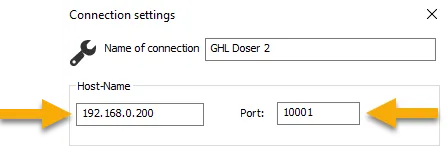
Cannot connect doser via Wi-Fi
If you are having trouble connecting to your doser via Wi-Fi, do the following checks:
Were you able to connect to the Doser via Wi-Fi before?
YES: Power cycle the Doser; turn OFF and ON, wait 2-3 minutes, then try to connect via GCC or GHL Connect. If problem continues, proceed to next troubleshooting check.
NO / ABOVE DID NOT WORK: Proceed to the next troubleshooting check.
Are your Wi-Fi settings entered correctly into the Doser’s settings?
YES: Proceed to the next troubleshooting check
NO / NOT SURE: Connect to the Doser via USB and go to the System settings page, then click on Wi-Fi/LAN to view its settings.
Make sure Client mode is selected and your Wi-Fi information is entered correctly. It is possible the network name and/or password was incorrectly entered. Network name and password fields are case-sensitive. For example, if your Wi-Fi network name was My network and you type-in my network or mynetwork , the doser will NOT CONNECT because the provided name DOES NOT match the actual name — My network
When you entered your network information into the Doser, make sure you typed-in the network info for your 2.4ghz band and NOT the 5ghz band. The doser will NOT connect to a 5ghz network.
If you need a reminder on how-to get the doser connected to your network, click the link below:
Do you know the IP address of your doser?
Depending on what option you chose when you originally setup the doser’s network settings, the doser’s IP address was either assigned by your router (Auto IP) or by you (Static IP).
YES: Ping the IP address of your doser to confirm that it is indeed connected to your network. See TIP box below for instructions.
NO / ABOVE DID NOT WORK: If you setup your doser using the Auto IP (Obtain IP automatically) method, you will need to find out what IP address was assigned to the doser by your router. This information can be found by going into your router’s settings or using any app that shows you the IP addresses of every device connected to your network.
If pinging the IP address of the doser showed that it is not connected to your network, power cycle (turn OFF, then ON) the doser, wait 1-2 minutes then try again.
Pinging the IP address of your device allows you to see whether the doser is connected to your network or not. There are multiple ways to ping the IP of your device.
Here is how to do it on a windows computer:
- In the windows search bar (lower-left) type-in, CMD and select Command Prompt to open it
- Type-in IPconfig followed by the IP address of your GHL device, then press the ENTER key on your keyboard
Example: ipconfig 192.168.0.200
I purchased a 2nd-hand device…cannot find hotspot
If you purchased your GHL Doser second-hand and cannot find or connect to the device’s hotspot, it is possible that the original owner did NOT restore the device to factory settings. In this case, the doser is still trying to connect to the original owner’s Wi-Fi network.
SOLUTION
- Connect to the doser over USB by following the steps shown here.
- Navigate to the SYSTEM settings page and choose an option:
Client mode: Select this option if you want to connect the doser to your Wi-Fi network
Access point mode: Select this option if you want to have the doser emit its own hotspot signal (GHL-Doser)
Dosing pump heads are stalling or getting jammed
If you are experiencing this issue, do the following checks:
Are you using the correct power supply for the doser?
Check the power supply that is connected to the doser and make sure a 24V PSU is being used.
If you end up connecting a weaker power supply (12V), the PSU will not be able to provide sufficient power to the pump motors which causes them to stall.
Have the pump caps and rollers been cleaned?
As with any moving parts, there will be some maintenance required so the caps and rollers continue working without issue. If it has been a while since your last maintenance, the stalling issue may be due to excess dust or dirt between the cap and rollers. Allowing excess build-up to occur will cause unwanted wear on these parts which may lead to more frequent part replacements.
Recommended maintenance intervals
For more information on recommended GHL Doser 2.1 maintenance practices, click here.
GHL Doser is completely unresponsive
If you are experiencing this issue do the following checks:
Is the 24V power supply working?
YES: Proceed to next troubleshooting step
NO/NOT SURE: Check the light on the power supply itself. If the power supply is working there will be a light on it. If there is no light, we recommend replacing this PSU.
Was a firmware update recently attempted?
YES: If the update process was interrupted, it will cause the doser to become unresponsive. You can recover the GHL Doser by following the emergency update steps found here.
NO: Follow the emergency update steps to attempt a recovery of the doser.
Still having trouble?
If none of these troubleshooting tips helped solve your problem, please create a support ticket so we can provide direct assistance. When creating a ticket, provide the following:
- Copy of sales receipt
- Device serial number (found underneath device)
- Detailed description of problem
- Any photos or videos which you feel help show or explain the issue