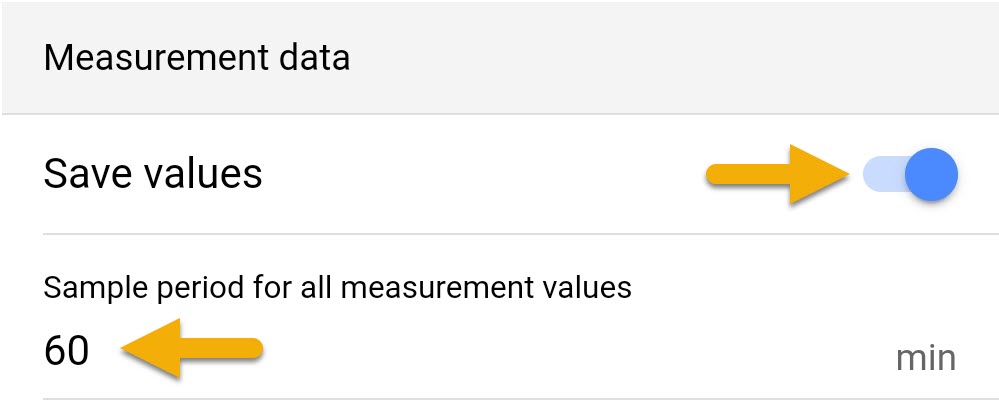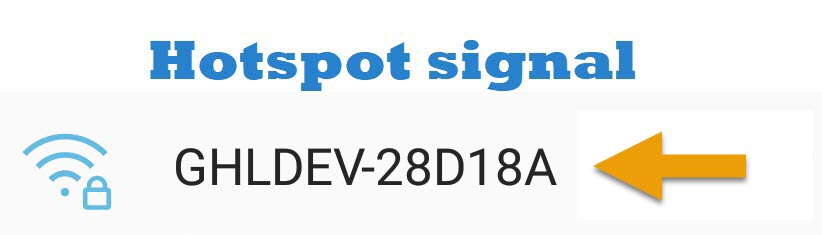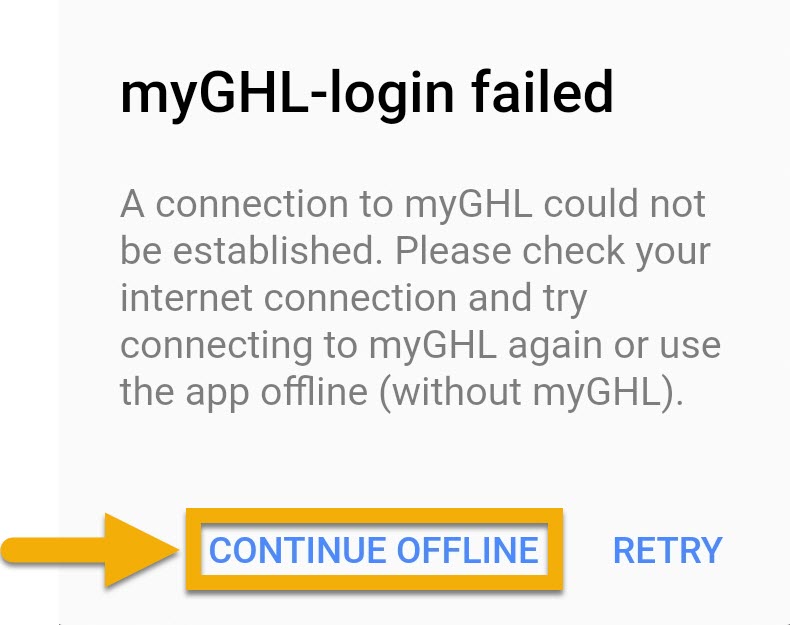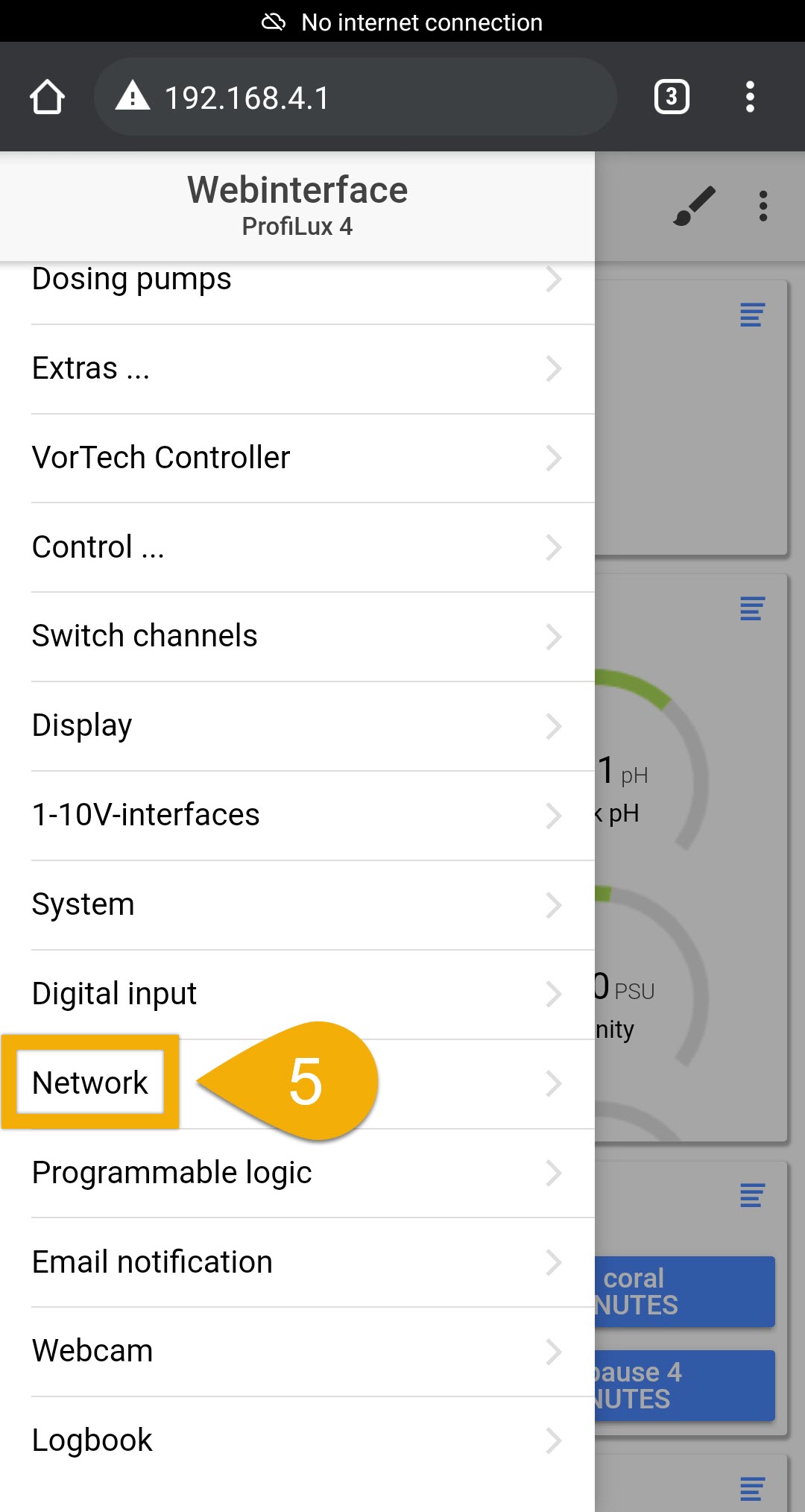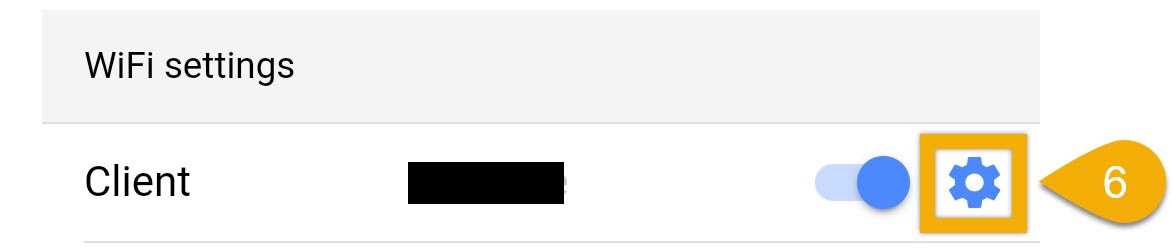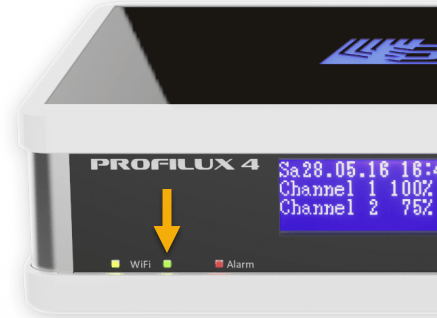About this article
This article will provide you with troubleshooting guides for your ProfiLux controller. Use the index to find a problem that matches yours. If you still require assistance, please use the ticket system so we can provide further support.
This article is a supplement to the existing manuals for the ProfiLux controller. We highly recommend you download and use these resources as a guide for troubleshooting your device.
ProfiLux controller manuals can be found in our download area.
Before you begin
- If you are not familiar yet with the operating concept of the ProfiLux Controller, we highly recommend to first read the Knowledgebase Article “How the ProfiLux Controller works“. It gives you an understanding of the basics and the operational concept of the controller
Cannot complete initial setup via GHL Connect app
If you are experiencing ANY of these issues, follow the steps below…
- Selected “New Configuration” which resulted in continuous loading of page, never proceeding to the next step…meanwhile the GREEN Wi-Fi light is ON
- App showed an error message during “New Configuration” steps…meanwhile the GREEN Wi-Fi light is ON
- Attempted to follow “New Configuration” steps, but did not complete the process…I can connect via the hotspot, but not over Wi-Fi…the GREEN Wi-Fi light is ON
Because the GREEN Wi-Fi light is ON, that tells you the ProfiLux is connected to your network. In order to successfully complete the initial setup and get connected over Wi-Fi, what you will have to do is find out what IP address your network assigned to the controller.
Here’s how to do that:
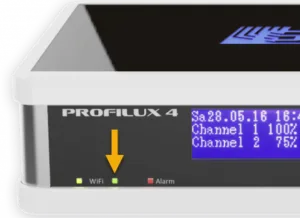
1. Connect to the ProfiLux hotspot (GHLDEV or ProfiLux hotspot) using your phone, when connected, the YELLOW Wi-Fi light will turn ON (P4 only)
2. Open the GHL Connect app and select your dedicated hotspot connection to connect to the controller
Let’s make one!
- Press Add Device, select your controller, select ADD A CONFIGURED DEVICE, give this connection a name (ProfiLux hotspot), press NEXT
- The newly made connection will now be listed in the “My Devices” page
3. From the Dashboard, press the menu icon (top left) and select Network
4. At the top of the page, you will see Current IP address…write this number down!
This is the IP address that was assigned to your ProfiLux by your network
5. Press the 3-dots (top right) and disconnect
1. In the app’s “My Devices” page, press Add Device, choose your controller, choose “Add a configured device”
2. In the Host/IP field, type-in the IP address you wrote down earlier and leave everything else on the page as-is, then press NEXT
3. Give this connection a name (ProfiLux home), then press NEXT; the new connection will now be listed
At this time, you can connect your phone back to your home Wi-Fi and choose your newly made Wi-Fi connection in the app. If all goes well, you will see the Dashboard.
- Dedicated hotspot connection: This is your backup connection which lets you connect to the controller through its hotspot signal. If your home internet goes down, you can still connect to your controller through the app when you connect to the controller’s hotspot and choose this connection.
- Dedicated Wi-Fi connection (ProfiLux home): This is what you will use on a regular basis when you are home and within the range of your Wi-Fi network. As long as your phone or tablet is connected to the same Wi-Fi network, you can choose this connection to access your ProfiLux.
Cannot connect via USB
If you are having trouble connecting to the ProfiLux via USB…
- Make sure you are using the original USB cable that was included with your ProfiLux
- Make sure your PC is using the correct USB driver intended for the ProfiLux
- Make sure you have the correct COM port number selected in GCC
Follow the steps in this article for connecting over USB
Read the text below for an explanation of the cause of this problem and recommended solutions.
USB connectivity issue with certain computers using an AMD chipset
There have been reports of some users having issues connecting via USB even after following the above steps. Upon investigating the cause of this problem, we found that USB connectivity can be an issue for those who have a Windows computer running on certain AMD processor chips (B350 / B550 based mainboards). It seems there is an AMD-chipset bug causing connectivity issues over certain USB2.0 devices. Unfortunately, AMD has not yet identified the root cause of this problem.
If you think you may be affected, please check and see if your computer is running on an AMD chip.
- On your Windows computer, use the search feature and type-in System information and select the app

- In the “System information” page, look for the PROCESSOR type…if your computer shows an AMD processor, this is likely the cause of your connectivity issue.
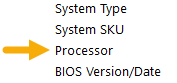
To resolve this problem, we recommend trying the following:
- Update processor chip to the newest firmware, then restart computer
- Use a USB hub and connect it to the USB port on your computer then connect the GHL device to this USB hub
If you continue to have this problem, we recommend contacting the manufacturer of your motherboard. The manufacturer of your mainboard can be found in the same “System information page” along with product and version information.
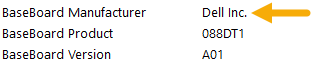
Cannot connect via hotspot network
If you are having trouble connecting to the ProfiLux via its hotspot signal, do the following checks…
Is your phone, tablet, or computer connected to the controller’s hotspot signal?
YES: Proceed to next troubleshooting check
NO / NOT SURE: Open the Wi-Fi settings for your mobile device or computer and search for nearby Wi-Fi networks. Connect to the GHLDEV hotspot network. If hotspot name was changed by you, connect to that hotspot network and enter the password you assigned. Default password is Starfish
Note: If you cannot find GHLDEV or your ProfiLux hotspot network, power OFF the ProfiLux for 5-10 seconds, power ON, wait 10 seconds, then try the search again. Restarting your mobile device or computer may also help.
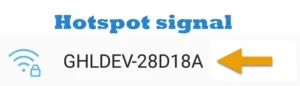
Do you have a dedicated connection made in the app or GCC for the ProfiLux hotspot?
YES: Proceed to next troubleshooting check
NO / NOT SURE: Create a dedicated connection
GHL Connect: Open app, press Add device, select your device, select Add a configured device, press NEXT (leave configure connection page as-is), type-in a name for this connection; ProfiLux hotspot
GHL Control Center: Open program, click Administrate (top-leftof screen in Devices tab), click NEW, select your device, set type of connection to Network, type 192.168.4.1 into the Host-name field.
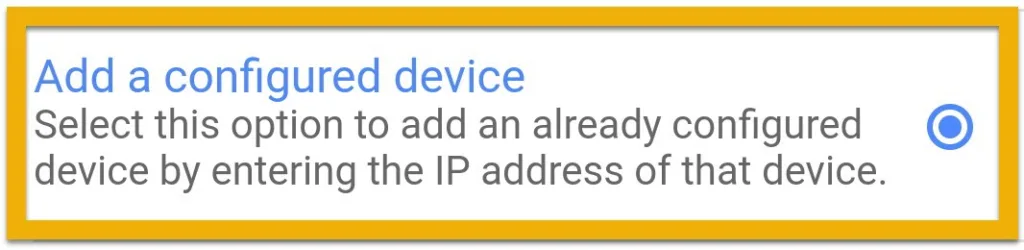
GHL Connect example
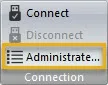
GCC ex.1
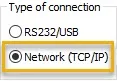
GCC ex.2
Is the dedicated hotspot connection in the app or GCC, correctly configured?
YES: Proceed to next troubleshooting check
NO / NOT SURE: Open the connection settings page for the hotspot connection and make sure the HOST / IP is set to 192.168.4.1
GHL Connect: Open the app. In the My Devices page, press the blue gear icon to the right of your hotspot connection.
GHL Control Center: Open program, click Administrate (top-left of screen in Devices tab), double-click the hotspot connection
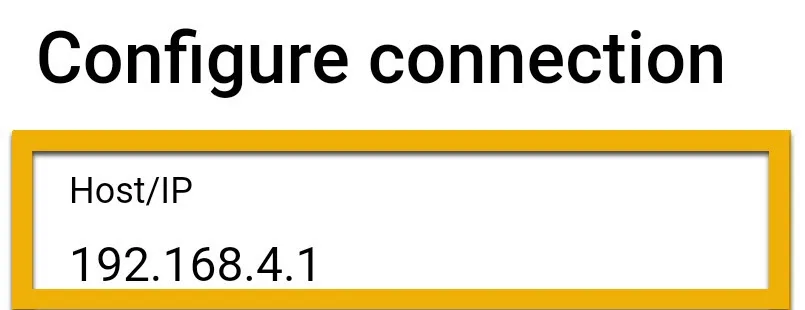
GHL Connect example
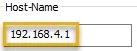
GCC example
ProfiLux will not connect to my Wi-Fi network
If you are having trouble connecting to your ProfiLux through your Wi-Fi network, do the following checks:
Was the Wi-Fi connectivity working before?
YES: Power cycle the ProfiLux device; turn OFF and ON, wait 30 seconds, then try to connect
NO / ABOVE DID NOT WORK: Proceed to next troubleshooting check
Is the green Wi-Fi light (left-side, center light) at the front of the device ON?
YES: Proceed to the next troubleshooting check.
NO: ProfiLux is NOT on your network. Power cycle device. If light remains OFF, proceed to the next troubleshooting check.
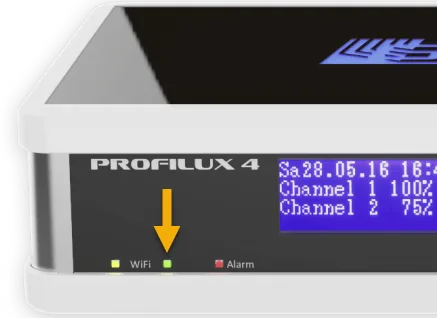
Are the connection settings properly configured in the app or GCC?
YES: Proceed to the next troubleshooting check
NO / NOT SURE: Open the connection settings page for the Wi-Fi connection and make sure you have the correct (current) IP address of the P4 entered into the HOST / IP field.
GHL Connect: Open the app. In the My Devices page, press the blue gear icon to the right of your dedicated Wi-Fi connection for the ProfiLux.
GHL Control Center: Open program, click Administrate (top-left of screen in Devices tab), double-click the dedicated Wi-Fi connection
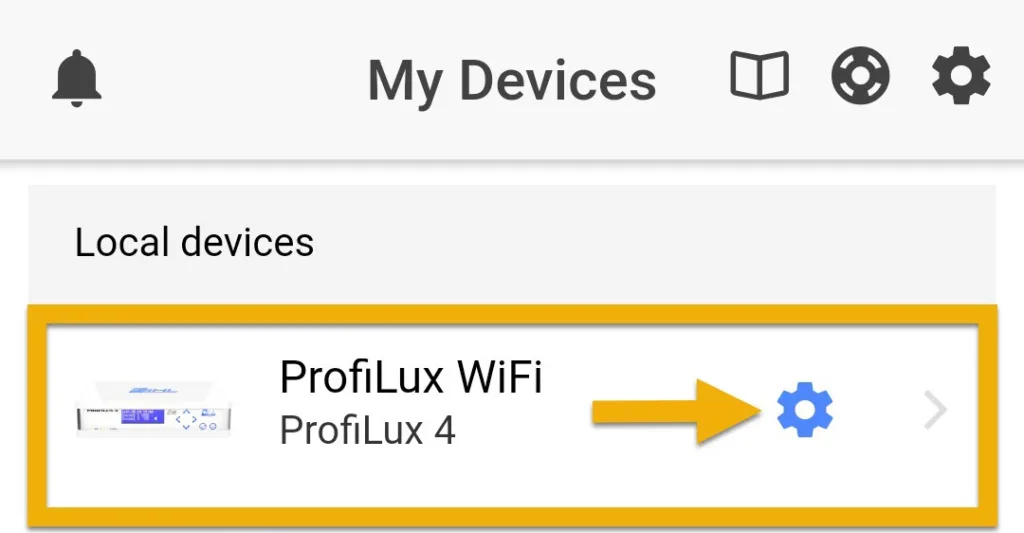
GHL Connect example
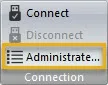
GCC example
Are you able to connect via myGHL, but not through your local Wi-Fi network?
YES: If you can connect to your device via myGHL cloud, but not through your home Wi-Fi, that means your router likely assigned a new IP address for your ProfiLux. This is something that can happen to those who setup their ProfiLux using the AUTO IP method. Fortunately, the solution is quick and easy!
- Connect to your ProfiLux via myGHL, press the menu icon and select NETWORK
- At the top of the page, you will see “Current IP address”, write this down, then disconnect from the controller
- In the app’s “My Devices” page, press the gear icon belonging to the connection that was giving you trouble
- In the “Host/IP” field, type-in the IP address you wrote down in step 2 and press SAVE
- You will now be able to connect to your device through this connection
NO / NOT SURE: Proceed to the next troubleshooting check.
There are two ways to get this information. Choose the platform you are using and follow the steps to find the current IP address of your device. With this info, go into the connection settings page and enter the IP address of the device.
Option #1
APP: Connect to P4’s hotspot, connect to device via dedicated hotspot connection, go to the Network page and see Current IP-address field
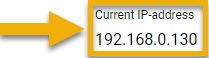
GCC: Connect to P4’s hotspot, connect to device via dedicated hotspot connection, press the (+) icon beside System and select Communication. See Current IP-address field
![]()
Option #2
Go into your router settings and see what IP address was given to the GHL device. Refer to the router’s user manual for these steps.
Are the PROFILUX NETWORK settings properly configured?
Network name, password, etc. all correctly entered?
NOT SURE: Connect to your ProfiLux using the app (hotspot connection) or GHL Control Center (hotspot or USB) and go to the Network or Communication settings page.
Take a look at the CLIENT MODE section and make sure contains the correct information for your Wi-Fi network. It is possible the network name and/or password was incorrectly entered. Network name and password are case-sensitive fields. For example, if your Wi-Fi network name was My network and you type-in my network or mynetwork, the device will not connect because the provided name does not match the actual name — My network
When you entered your network information into the ProfiLux, make sure you typed-in the network info for your 2.4ghz band and NOT the 5ghz band. The ProfiLux will NOT connect to a 5ghz network.
- Use your mobile device or computer and search for nearby Wi-Fi networks. Connect to the GHLDEV hotspot network. If hotspot name was changed by you, connect to that network. Enter the password you assigned. Default password is Starfish

- Once connected, open the app or GCC and connect to the dedicated hotspot connection
If you do not have a dedicated hotspot connection made, follow these steps:
GHL Connect: Open app, press Add device, select your device, press NEXT, select Add a configured device, press NEXT, press NEXT again, then give this connection a name (P4 hotspot).
GHL Control Center: Open program, click Administrate (top-left of screen in Devices tab), click NEW, select your device, set type of connection to Network, type 192.168.4.1 into the Host-name field.
When you connected the ProfiLux to your Wi-Fi network, did you set it up with an Automatic IP or Static IP?
FYI: If you selected the “New configuration” option in the app during the initial setup, your ProfiLux will be setup to your Wi-Fi network using the AUTO IP method.
Automatic IP: If your device was setup with an AUTO IP, it is possible your router assigned a new IP address to your ProfiLux. The app or GCC would not know about this change and will therefore try to connect to the OLD IP address.
You will need to find the new IP address of the ProfiLux and enter that info into the dedicated Wi-Fi connection you have in the app or GCC. See above tip “How to find the IP address that was assigned to the ProfiLux”.
Static IP: If you assigned or are assigning a static IP address to your ProfiLux, make sure you DO NOT assign an IP address which is already being used by another device on your network.
Assign a different IP address to the ProfiLux.
Are you able to connect to the ProfiLux through your Wi-Fi network?
YES: Proceed to the next troubleshooting check
NO: Power cycle (turn OFF / ON) the ProfiLux and wait 30 seconds.
ProfiLux 4 / 4e owners: If the green Wi-Fi light turns ON, the device is on your network
ProfiLux Mini / Light owners: Connect to the device through your Wi-Fi network. If successful, the device is on your network.
Is the myGHL feature ENABLED in your controller settings?
YES: Proceed to the next troubleshooting check
NO: Connect to your ProfiLux using the app or GCC and go to the System or Communication settings page and make sure myGHL is ENABLED
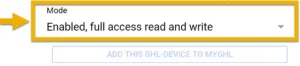
GHL Connect example
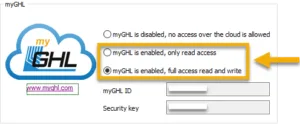
GHL Control Center example
Is the myGHL logo on the ProfiLux display flashing or blinking?
YES: Power cycle (turn OFF / ON) the ProfiLux and wait up 2 minutes to reestablish connection with the myGHL cloud servers. When the logo stops flashing and is solid, your device will be reconnected to the servers.
NO: Logo light is solid. myGHL may currently be down for maintenance. Please try again in a few hours.
Did you setup your P4 Wi-Fi settings with a Static IP address?
YES: Go to your P4’s network settings and go into the Client settings. Make sure you have the DNS server fields filled out. We recommend using 8.8.8.8
Save settings, wait 2 minutes, then try to add or connect to the device via myGHL.
NO: Disregard this step.
ProfiLux will not power ON or is unresponsive
If your ProfiLux controller does not power ON or is unresponsive, do the following checks:
Are you using the correct power supply?
FYI: The ProfiLux requires a 12V PSU. Using a PSU with a higher voltage may lead to damaging your device! Over voltage from improper use is NOT covered under warranty.
YES: Proceed to next troubleshooting check
NO / NOT SURE: Connect the 12V PSU to the ProfiLux
Are you able to connect to the controller at all via Wi-Fi or USB?
YES: Please open a support ticket for further assistance and provide specific details about the problem
NO: Proceed to the next troubleshooting check
Is the GHL logo light at the front of the device the only thing that is ON?
YES: Recover the ProfiLux by following the emergency update steps found here (for PL Mini/Light click here).
NO: Please test your 12V power supply with the multi-meter to make sure it is fully functional.
P4 / 4e touch keys are pressing themselves
If the touch keys on your device are scrolling through the menu and pressing themselves without you physically touching them, it is possible this is happening for the following reasons.
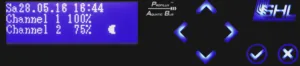
Possible cause: Electromagnetic noise from another nearby device
FYI: This can be caused by inefficient lighting drivers (LED, fluorescent, MH) and/or insufficient grounding of all or some of these devices. As a result, there will be excess noise which will interfere with the responsiveness of the touch keys.
SOLUTION: Temporarily disconnect the ProfiLux and take it to another room, then power it ON and calibrate the keys by following these steps. If the issue continues after taking it back to the original room, that means there is extreme interference in your area. Find the interference and isolate if possible.
You must make sure to firmly press all 6 touch keys. If your touches are too light or soft during calibration, it is possible that your touch may not register during calibration. This will result in incorrectly calibrated keys because your touch was not registered on all 6 keys.
Possible cause: Touch keys need calibration
SOLUTION: Calibrate the touch keys by following the steps here.
If the problem persists, please open a support ticket and provide specific details about the problem.
ProfiLux display becomes frozen when USB cable is connected
If your ProfiLux display becomes frozen and touch keys (P4e/P4) become unresponsive when the USB cable is connected to it and your PC, it is possible that the computer is running on an AMD chipset.
Read the text below for an explanation of the cause of this problem and recommended solutions.
You can restore functionality of the display and touch keys (P4e/P4) by doing the following:
- Disconnect the USB cable from the ProfiLux
- Power OFF the controller, then power it back ON
USB connectivity issue with certain computers using an AMD chipset
There have been reports of some users having issues connecting via USB even after following the above steps. Upon investigating the cause of this problem, we found that USB connectivity can be an issue for those who have a Windows computer running on certain AMD processor chips (B350 / B550 based mainboards). It seems there is an AMD-chipset bug causing connectivity issues over certain USB2.0 devices. Unfortunately, AMD has not yet identified the root cause of this problem.
If you think you may be affected, please check and see if your computer is running on an AMD chip.
- On your Windows computer, use the search feature and type-in System information and select the app

- In the “System information” page, look for the PROCESSOR type…if your computer shows an AMD processor, this is likely the cause of your connectivity issue.
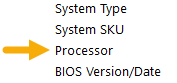
To resolve this problem, we recommend trying the following:
- Update processor chip to the newest firmware, then restart computer
- Use a USB hub and connect it to the USB port on your computer then connect the GHL device to this USB hub
If you continue to have this problem, we recommend contacting the manufacturer of your motherboard. The manufacturer of your mainboard can be found in the same “System information page” along with product and version information.
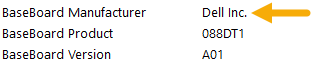
There’s a reason for that!
The ProfiLux 4’s measurement process is optimized in such a way that it prevents the device from recording the same sensor value which was already recorded in the previous measurement.
That means that if your last recorded value was 8.0 and the ProfiLux does another measurement, also at 8.0…that new measurement will not be recorded because it is the SAME value as the previous measurement.
No chart data is shown in dashboard
If you are unable to see your chart data (probes, dosing events, etc.) on the dashboard, do the following:
Make sure you’ve selected what data the chart should display:
- Press the brush icon
- Press the brush icon in the chart tile
- Select the data you want the chart to display
- Press the check mark icon to save your updated dashboard

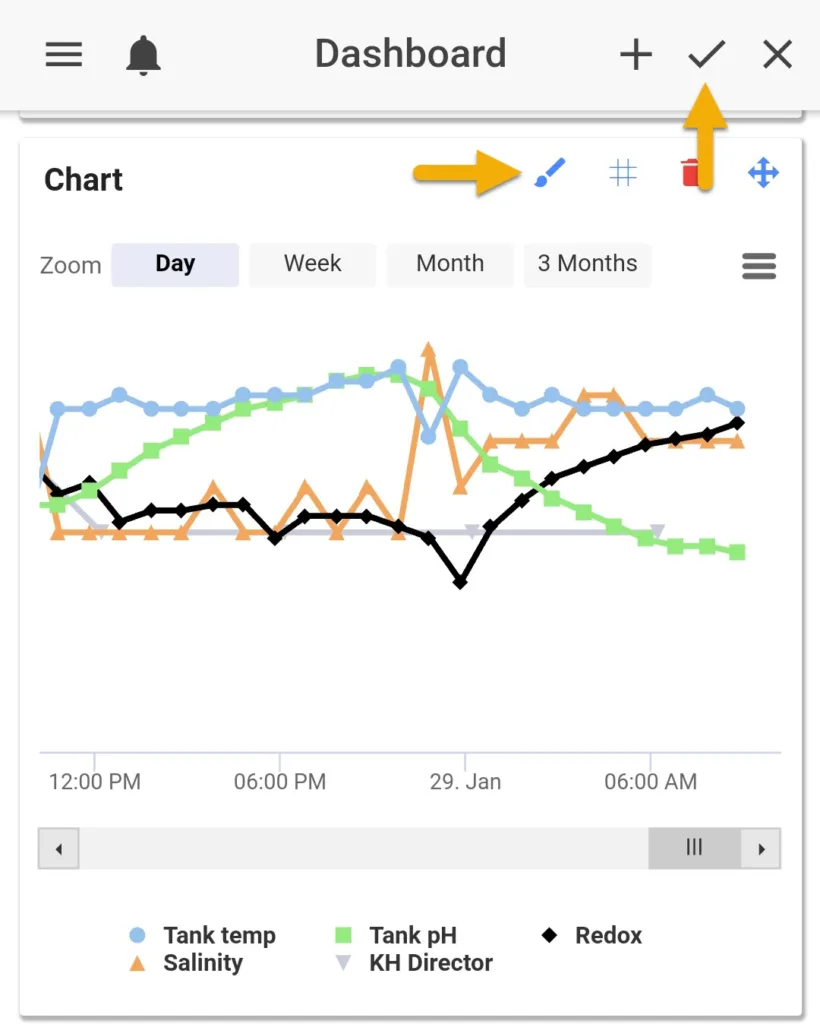
I bought a new router or changed internet providers: Can no longer connect
Purchasing a new router or getting a new ISP (Internet service provider), may result in your entire network settings changing. As a result, the ProfiLux will not know of this change, nor will it know what your new network name or password will be.
Here is where you come in…
To get the ProfiLux reconnected to your network, you must provide the device with your new network info.
This process can be done in two ways:
- Via hotspot signal (Quickest option)
- Via GHL Connect app; android or iOS
- Via Web interface; android, iOS, windows, mac
- Via USB (Secondary option via GHL Control Center)
— Reconnect ProfiLux to your network (HOTSPOT METHOD – APP)
The steps below will work as long as you did not disable the ProfiLux hotspot. If you search for nearby networks and can see your device’s hotspot (GHL-DEV or custom hotspot name), follow the steps below.
The illustration above shows the default hotspot name. The name of the hotspot can also be:
- ProfiLux 4 hotspot
- Any custom name you chose during initial setup
If hotspot name was changed by you, connect to that network. Enter the password you assigned. Default password is Starfish
If you search for nearby networks and do not see the ProfiLux hotspot signal (ProfiLux 4 hotspot, P4 hotspot, GHLDEV), restart your device and wait 30 seconds before searching again.
If you still do not see any hotspot signal, you can still get your device connected to your network by following the steps shown in “Reconnecting ProfiLux to your network (USB METHOD)”
3. On the “My Devices” page, press ADD DEVICE, and choose your device.
4. Select Begin First Time Setup, then press NEXT.
5. Select Skip and connect manually.
6. Choose your new Wi-Fi Network, enter your network password, then press NEXT.
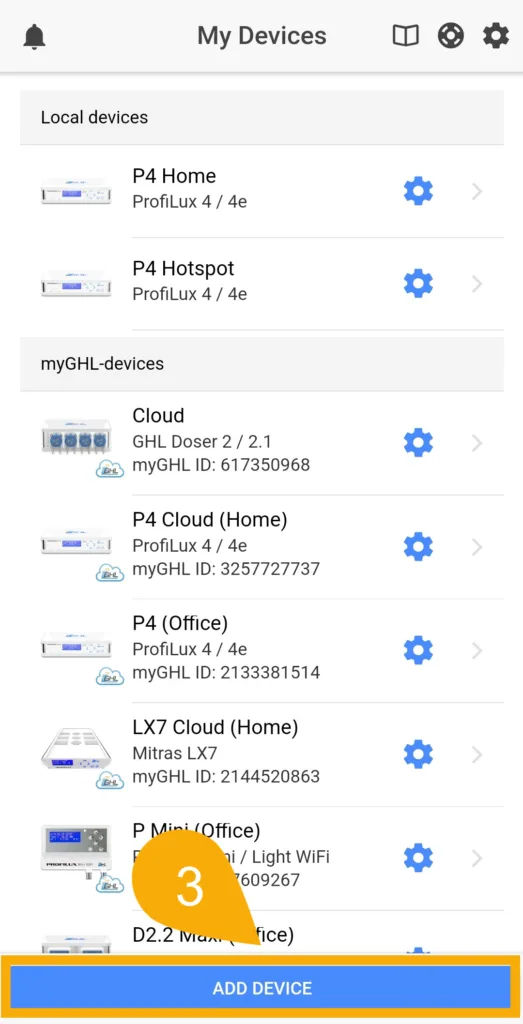
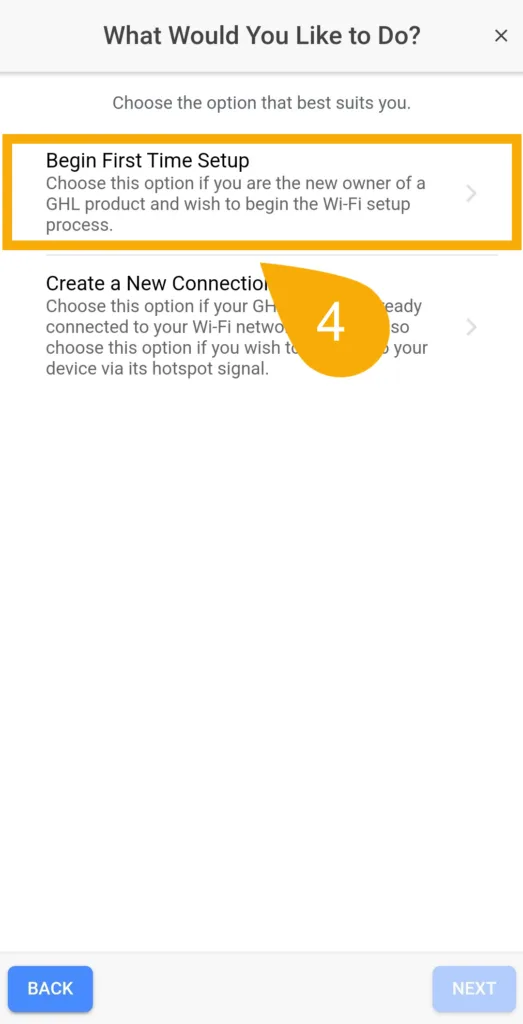
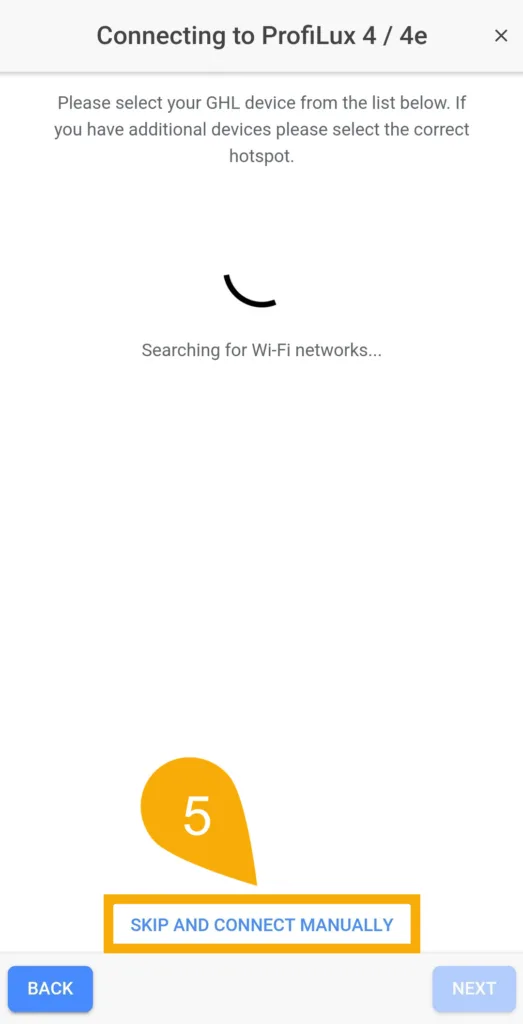
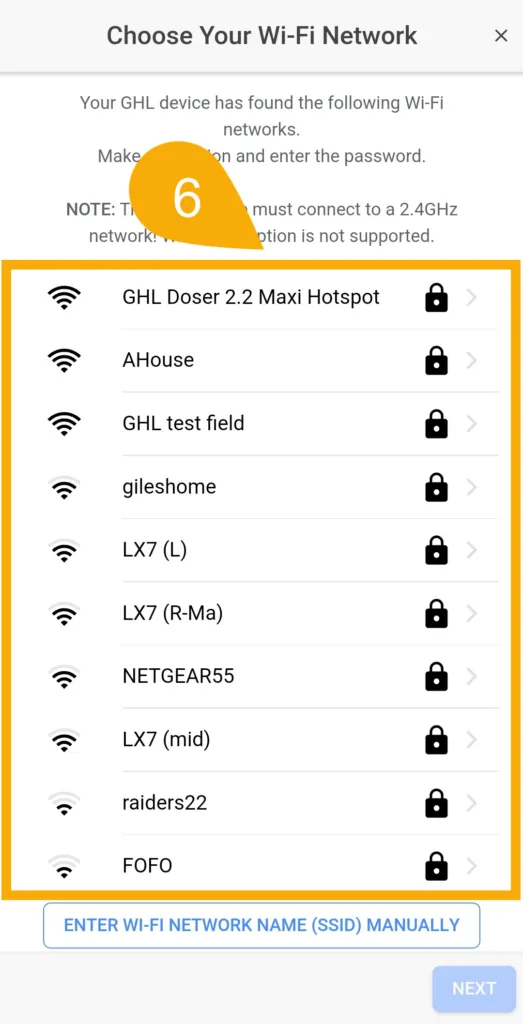
7. If you wish to setup a Static IP, choose the respective option, otherwise press NEXT.
8. Give your NEW local connection a name, P4 Home NEW, then press NEXT.
9. Enable hotspot, then press NEXT.
10. Give the hotspot connection a name, P4 Hotspot NEW, then press NEXT.
11. Your device will now be connected to the new network, GREEN Wi-Fi light will be ON.
At this time, you can delete the old connections by pressing the respective gear icon and tapping REMOVE.
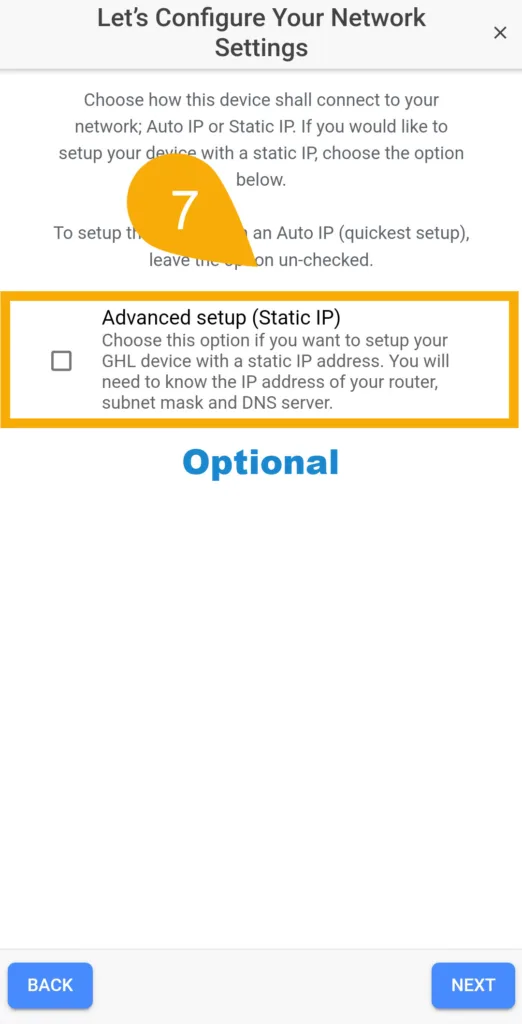
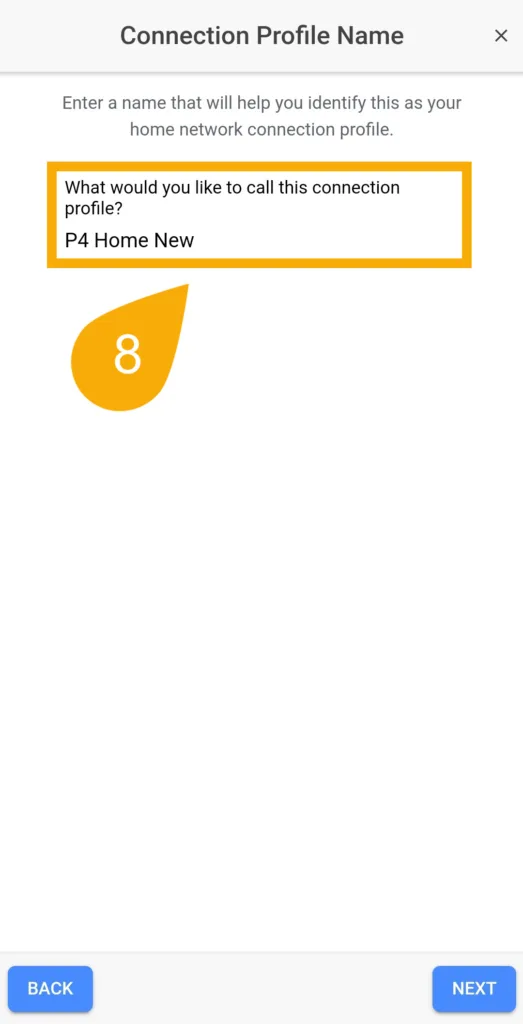
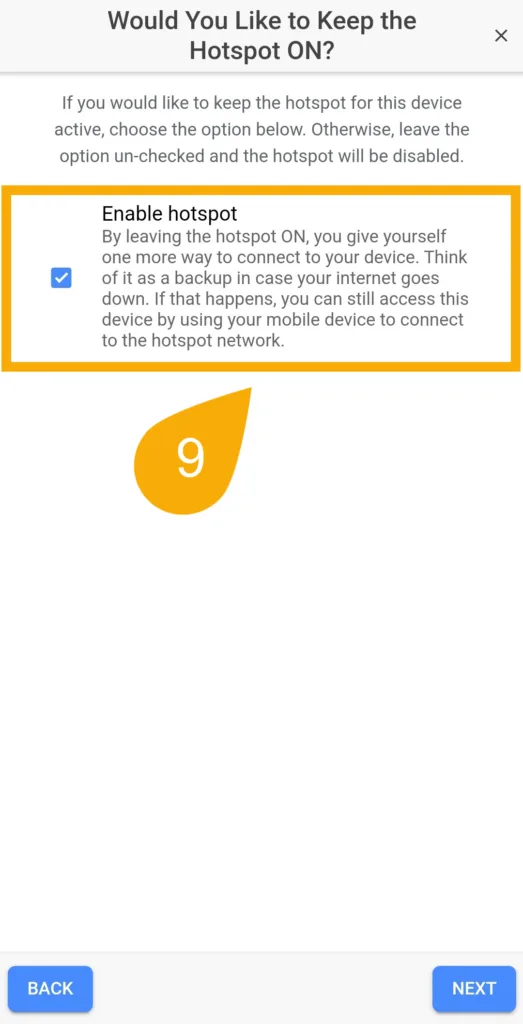
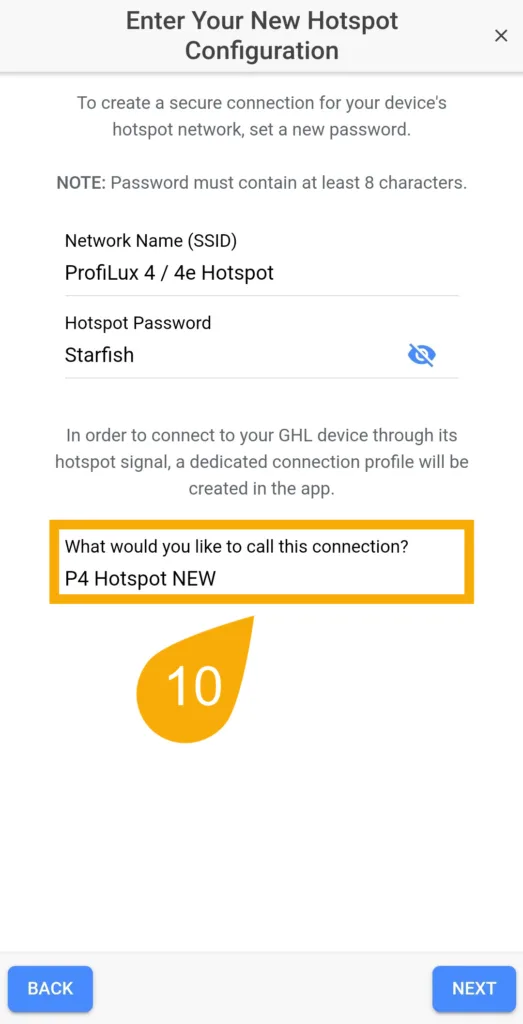
— Reconnect ProfiLux to your network (HOTSPOT METHOD – Web interface)
The illustration above shows the default hotspot name. The name of the hotspot can also be:
- ProfiLux 4 hotspot
- Any custom name you chose during initial setup
If hotspot name was changed by you, connect to that network. Enter the password you assigned. Default password is Starfish
If you search for nearby networks and do not see the ProfiLux hotspot signal (ProfiLux 4 hotspot, P4 hotspot, GHLDEV), restart your device and wait 30 seconds before searching again.
If you still do not see any hotspot signal, you can still get your device connected to your network by following the steps shown in “Reconnecting ProfiLux to your network (USB METHOD)”
3. Open a web browser (Chrome, Edge, etc.) and type 192.168.4.1 into the address bar
4. When prompted for credentials, type-in the username and password to your ProfiLux hotspot
Username is admin
Default password is Starfish
7. In the SSID field, type-in the new name of your Wi-Fi network
IMPORTANT: ProfiLux must be connected to a 2.4GHz network, NOT 5GHz
8. In the WiFi key field, type-in the password belonging to your Wi-Fi network
9. Press APPLY
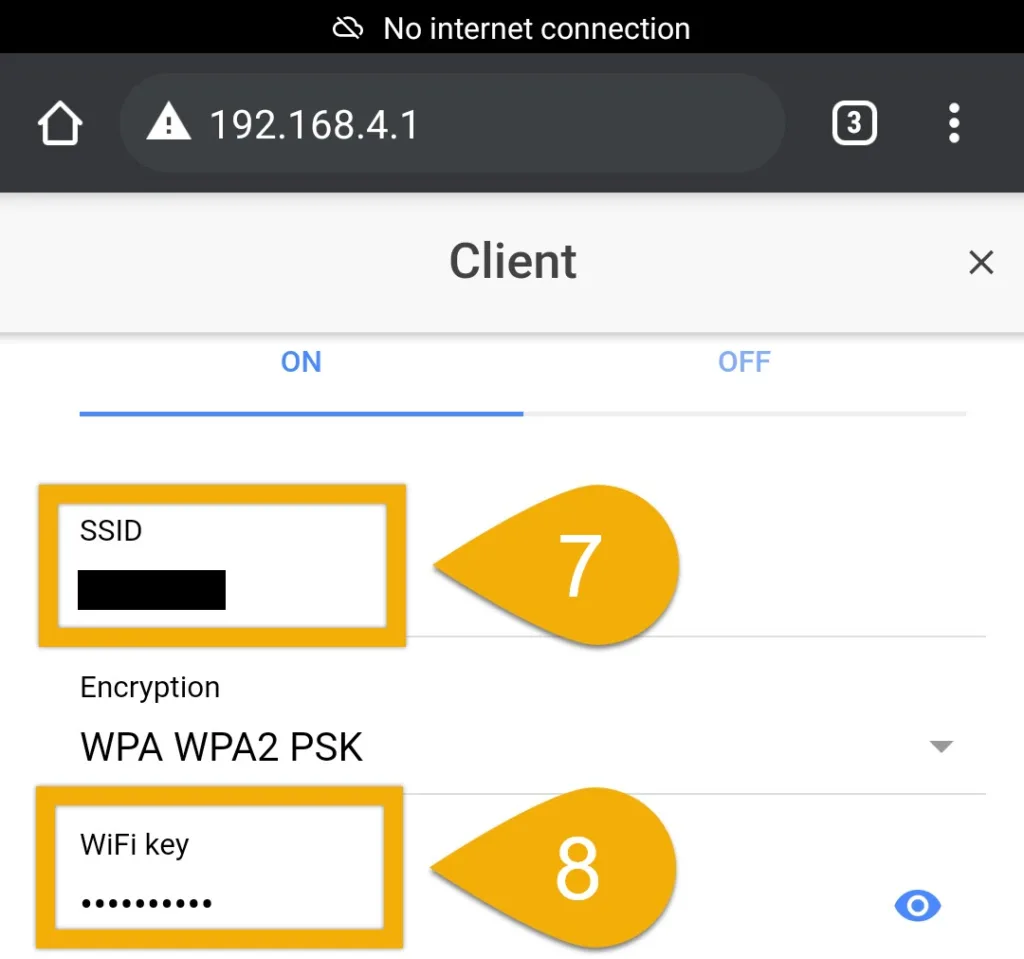
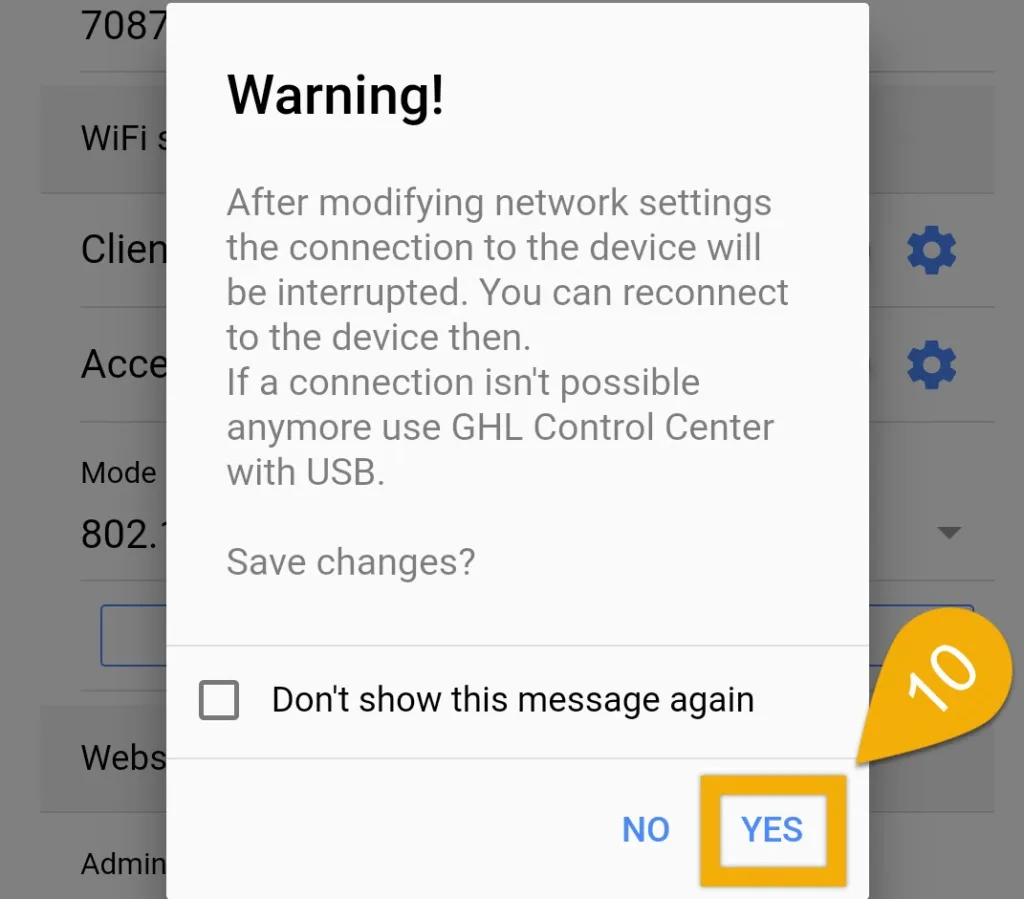
12. Reconnect to the ProfiLux hotspot and connect to the device via the web interface once again.
13. Navigate to the Network page and write down the Current IP address as shown on your page
14. Open the GHL Connect app, press ADD DEVICE, select your device, select Add a configured device
15. In the Host / IP field, type-in the IP address you wrote down earlier; this is the IP address of your ProfiLux.
16. Press NEXT, then type-in the name you wish to give to this dedicated connection (P4 home), press DONE
You can now select the newly made connection to connect to your ProfiLux through your Wi-Fi network. Just make sure your phone or tablet is connected to the same Wi-Fi before trying to connect!
— Reconnect ProfiLux to your network (USB METHOD)
Follow these steps if you wish to connect via USB using GHL Control Center. These steps are also suitable as a secondary option for those who disabled or cannot find their ProfiLux hotspot signal on their phone or tablet.
- Connect to your ProfiLux via USB using GHL Control Center
- Click the (+) icon to the left of System and select Communication
- In the Settings for Client mode column, type-in your new Wi-Fi network information
SSID: Name of your Wi-Fi network
Wi-Fi key: Password belonging to your network
4. If you previously had your ProfiLux assigned with a Static IP, type-in the new IP address, subnet mask, default gateway (router IP) and DNS (8.8.8.8)
5. Click Save changes, then Disconnect
If the info was entered correctly, the Green Wi-Fi light on the ProfiLux will turn ON
6. Reconnect via USB, navigate to the Communication page and see write down the IP address that was assigned to your ProfiLux.
7. Use this IP address to update your existing dedicated Wi-Fi connection for your P4 in GCC and / or the app.
Still having trouble?
If none of these troubleshooting tips helped solve your problem, please create a support ticket so we can provide direct assistance. When creating a ticket, provide the following:
- Copy of sales receipt
- Device serial number (found underneath device)
- Detailed description of problem
- Any photos or videos which you feel help show or explain the issue