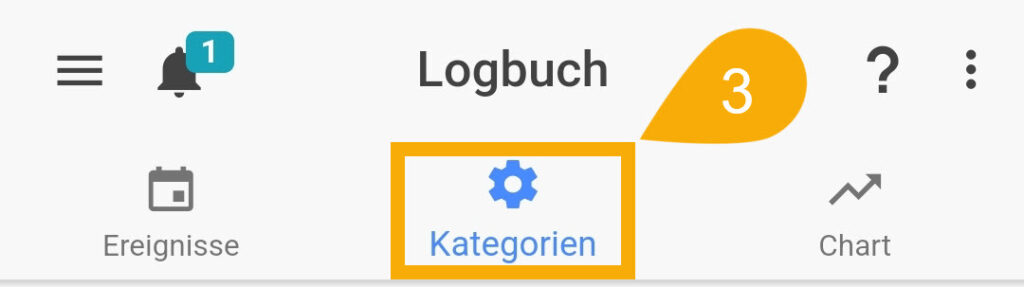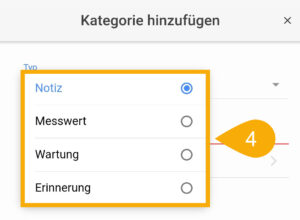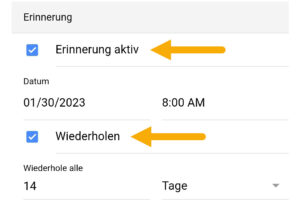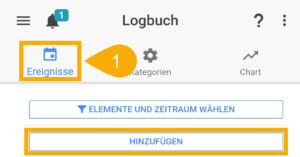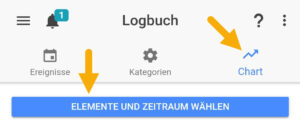Das GHL-Logbuch
Das Logbuch ist Ihr digitales Notizbuch zum Aufzeichnen verschiedener Aufgaben, Ereignisse und Erinnerungen. Mit dem Logbuch können Sie Ihre Messergebnisse von manuellen Tests aufzeichnen. Wenn Sie diese Ergebnisse eintragen, fügt das Logbuch diese automatisch zu einer übersichtlichen, leicht lesbaren Tabelle hinzu.
Das Logbuch-Tool steht allen ProfiLux-, Standalone-Doser- und Mitras LX-Besitzern zur Verfügung, die die GHL Connect-App und myGHL für den Zugriff auf ihr Gerät nutzen.
Solange Sie Ihr GHL-Gerät zu Ihrem myGHL-Konto hinzugefügt haben, können Sie im Logbuch über jede beliebige Verbindungsoption (App oder myGHL) arbeiten. Alle Ihre Einträge werden automatisch zwischen der App und myGHL synchronisiert.
Eine Logbuch-Kategorie erstellen
Welche Option Sie wählen sollten, hängt davon ab, was genau Sie in das Logbuch eintragen möchten.
Hier ist eine Übersicht über die einzelnen Optionen:
- Notiz: Wählen Sie diese Option, um einfache Notizen aufzuzeichnen
- Messwert: Wählen Sie diese Option, wenn Sie die Ergebnisse von Testkits manuell erfassen möchten
- Wartung: Wählen Sie diese Option, wenn Sie wartungsbezogene Ereignisse aufzeichnen möchten
- Erinnerung: Wählen Sie diese Option, wenn Sie Erinnerungen einrichten möchten
Um Ihnen die Einrichtung des Logbuchs so detailliert wie möglich zu erläutern, wählen wir den Kategorietyp “Messwert”, damit Sie sehen können, wie dieser eingerichtet wird. Die Einrichtungsschritte für andere Kategorietypen sind ähnlich.
5. Wählen Sie den gewünschten Parameter
6. Wählen Sie die Farbe, die Sie für diese Kategorie verwenden möchten
7. Geben Sie Kommentare oder Notizen ein, die Sie zu dieser Kategorie hinzufügen möchten
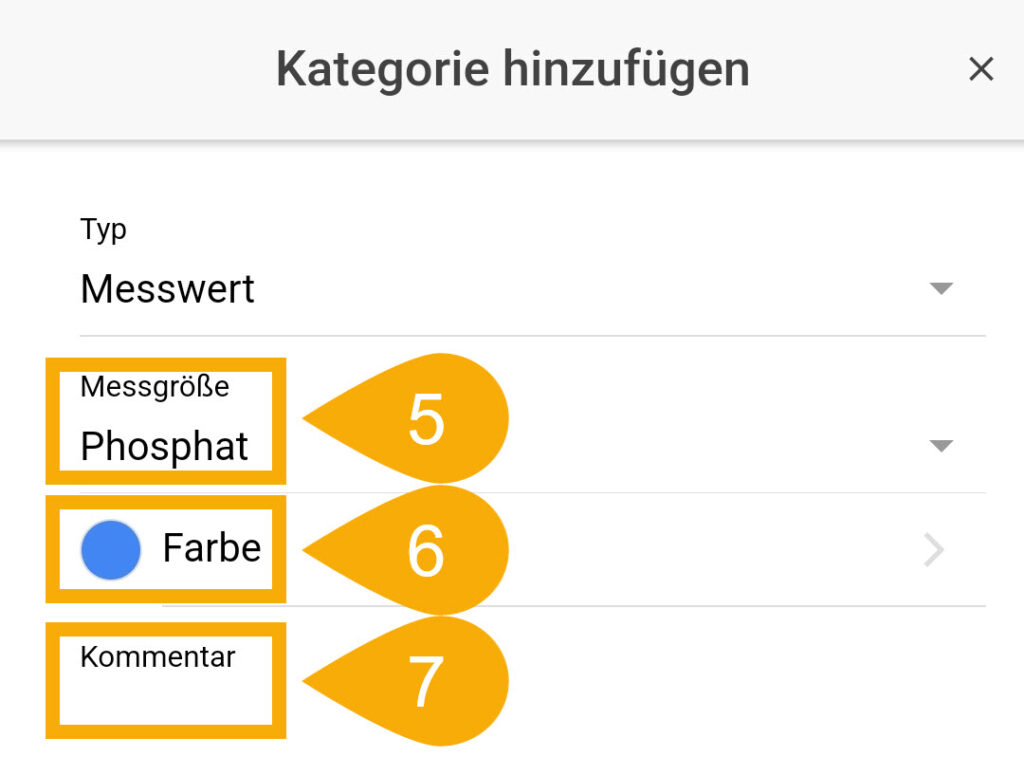
8. Wählen Sie die Maßeinheit, die für diesen Parameter verwendet werden soll
9. Wählen Sie die Anzahl der Dezimalstellen, die für diesen Parameter verwendet werden sollen
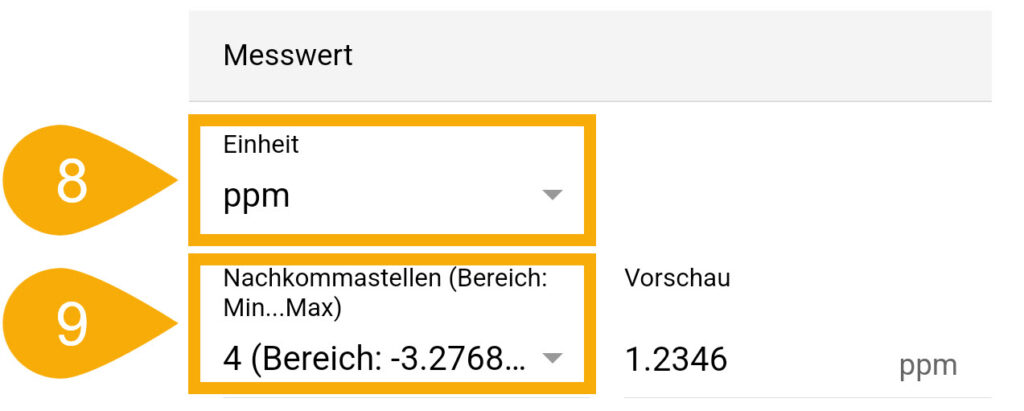
Die Anzahl der Dezimalstellen, die Sie wählen sollten, hängt von dem Parameter ab, für den Sie die Kategorie erstellen. Verwenden Sie das Vorschaufeld als Leitfaden für die Auswahl der richtigen Zahl.
Wenn Sie zum Beispiel eine Kategorie für Kalzium erstellen, würden Sie 0 Dezimalstellen wählen, da Kalzium in ganzen Zahlen gemessen wird: 400, 395, 405 usw.
Wenn Sie eine Kategorie für Phosphat erstellen, würden Sie 2 Dezimalstellen wählen, damit Sie Werte wie 0,02; 0,04; 0,15 usw. erfassen können.
10. Klicken Sie auf HINZUFÜGEN und die neue Kategorie wird hinzugefügt. Wenn Sie weitere Kategorien hinzufügen möchten, klicken Sie auf die Schaltfläche HINZUFÜGEN.
11. Wenn Sie alle Kategorien hinzugefügt haben, klicken Sie auf SPEICHERN
Ereignisse aufzeichnen
Sobald Ihre Kategorien erstellt sind, können Sie mit der Aufzeichnung von Ereignissen beginnen.
Wenn Sie Ihre Einträge in einem Diagramm anzeigen möchten, klicken Sie auf die Registerkarte Chart und wählen Sie den gewünschten Datumsbereich aus. Um mehr als einen Kategorietyp im Diagramm anzuzeigen, verwenden Sie den Abschnitt “Vergleichen mit”.
Sie brauchen einen Überblick?
Wenn Sie sich einen Überblick über die Verwendung des Logbuchs verschaffen möchten, klicken Sie in der App oder in myGHL auf das ?-Symbol. Dadurch wird der Guide gestartet und Ihnen gezeigt, wie Sie auf der Seite navigieren können.