
Über diesen Artikel
In diesem Artikel finden Sie Anleitungen zu Fehlerbehebungen für Ihren Standalone Doser. Verwenden Sie das Inhaltsverzeichnis, um ein entsprechendes Problem zu finden. Wenn Sie weitere Hilfe benötigen, verwenden Sie bitte das Ticketsystem, damit wir Ihnen weiterhelfen können.
Dieser Artikel ist eine Ergänzung zu den bestehenden Handbüchern für GHL Doser. Wir empfehlen Ihnen dringend, diese Ressourcen herunterzuladen und als Leitfaden für die Problembehebung an Ihrem Gerät zu verwenden.
Handbücher zu den GHL Doser finden Sie in unserem Download-Bereich.
Verbindung über USB nicht möglich
Wenn Sie Probleme mit der Verbindung zum ProfiLux über USB haben…
- Vergewissern Sie sich, dass Sie das originale USB-Kabel verwenden, das mit Ihrem Doser geliefert wurde
- Vergewissern Sie sich, dass Ihr PC den richtigen USB-Treiber für den Doser installiert hat
- Stellen Sie sicher, dass Sie die richtige COM-Port-Nummer im GCC ausgewählt haben
Folgen Sie den Schritten in diesem Artikel für die Verbindung über USB
Der Doser reagiert nicht mehr, wenn das USB-Kabel angeschlossen ist
Wenn Ihr Doser eingefroren ist und nicht mehr reagieren, wenn das USB-Kabel an das Gerät und den PC angeschlossen ist, ist es möglich, dass Ihr Computer mit einem AMD-Chipsatz ausgestattet ist.
Lesen Sie den folgenden Text, um die Ursache dieses Problems und die empfohlenen Lösungen zu erfahren.
Sie können die Funktionalität des Dosers wiederherstellen, indem Sie wie folgt vorgehen:
- Trennen Sie das USB-Kabel vom Doser
- Schalten Sie den Doser aus und dann wieder ein
USB-Verbindungsproblem bei bestimmten Computern mit AMD-Chipsatz
Es gibt Berichte, dass einige Benutzer Probleme mit der USB-Verbindung haben, selbst wenn sie die oben genannten Schritte befolgt haben. Bei der Untersuchung der Ursache dieses Problems haben wir festgestellt, dass die USB-Verbindung ein Problem für diejenigen sein kann, die einen Windows-Computer mit bestimmten AMD-Prozessorchips (B350 / B550-basierte Mainboards) verwenden. Offenbar gibt es einen Fehler im AMD-Chipsatz, der Verbindungsprobleme mit bestimmten USB2.0-Geräten verursacht. Leider hat AMD die Ursache für dieses Problem noch nicht identifiziert.
Wenn Sie glauben, dass Sie betroffen sein könnten, überprüfen Sie bitte, ob Ihr Computer mit einem AMD-Chip ausgestattet ist.
- Verwenden Sie auf Ihrem Windows-Computer die Suchfunktion, geben Sie “Systeminformationen” ein und öffnen Sie die Anwendung

- Suchen Sie auf der Seite “Systeminformationen” nach dem PROZESSOR-Typ… wenn Ihr Computer einen AMD-Prozessor anzeigt, ist dies wahrscheinlich die Ursache für Ihr Verbindungsproblem.
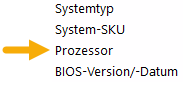
Um dieses Problem zu beheben, empfehlen wir folgende Maßnahmen:
- Aktualisieren Sie den Chipsatz auf die neueste Firmware und starten Sie dann den Computer neu
- Schließen Sie einen USB-Hub an den USB-Anschluss Ihres Computers an und verbinden Sie dann das GHL-Gerät mit diesem USB-Hub
Wenn Sie dieses Problem weiterhin haben, empfehlen wir Ihnen, sich an den Hersteller Ihres Mainboards zu wenden. Den Hersteller Ihres Mainboards finden Sie auch auf der “Systeminformationsseite”.
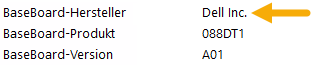
Verbindung zum Doser-Hotspot nicht möglich
Wenn Sie Probleme haben, sich mit dem Hotspot des Dosers zu verbinden, führen Sie die folgenden Prüfungen durch:
Ist der Doser derzeit mit Ihrem WLAN-Netzwerk verbunden?
JA: Dass der Hotspot des Dosers nicht zu sehen ist, wenn er mit Ihrem Heimnetzwerk (über WLAN oder LAN) verbunden ist, ist normal.
Wieso?
Weil der WLAN-Chip im Inneren des Dosers keine gleichzeitige Konnektivität über Hotspot und WLAN oder LAN unterstützt. Entweder sendet der Doser ein Hotspot-Signal aus oder er verbindet sich mit einem bestehenden Netzwerk, NICHT BEIDES.
NEIN: Fahren Sie mit der nächsten Fehlerprüfung fort
Wenn Sie mit Ihrem Smartphone oder Tablet nach WLAN-Netzwerken in der Nähe suchen, ist der Hotspot des Dosers (GHL DOSER) erkennbar?
JA: Öffnen Sie die GHL Connect App und überprüfen Sie die Verbindungseinstellungen für Ihren Doser. Tippen Sie auf das blaue Zahnradsymbol rechts neben der Verbindung Ihres Dosers und stellen Sie sicher, dass Host/IP auf 10.10.100.254 und Port auf 10001 eingestellt ist.
Wenn Sie noch keine Doser-Verbindung eingerichtet haben, tippen Sie auf GERÄT HINZUFÜGEN , wählen Sie den Doser aus, tippen Sie auf WEITER und geben Sie dieser Verbindung dann einen Namen.
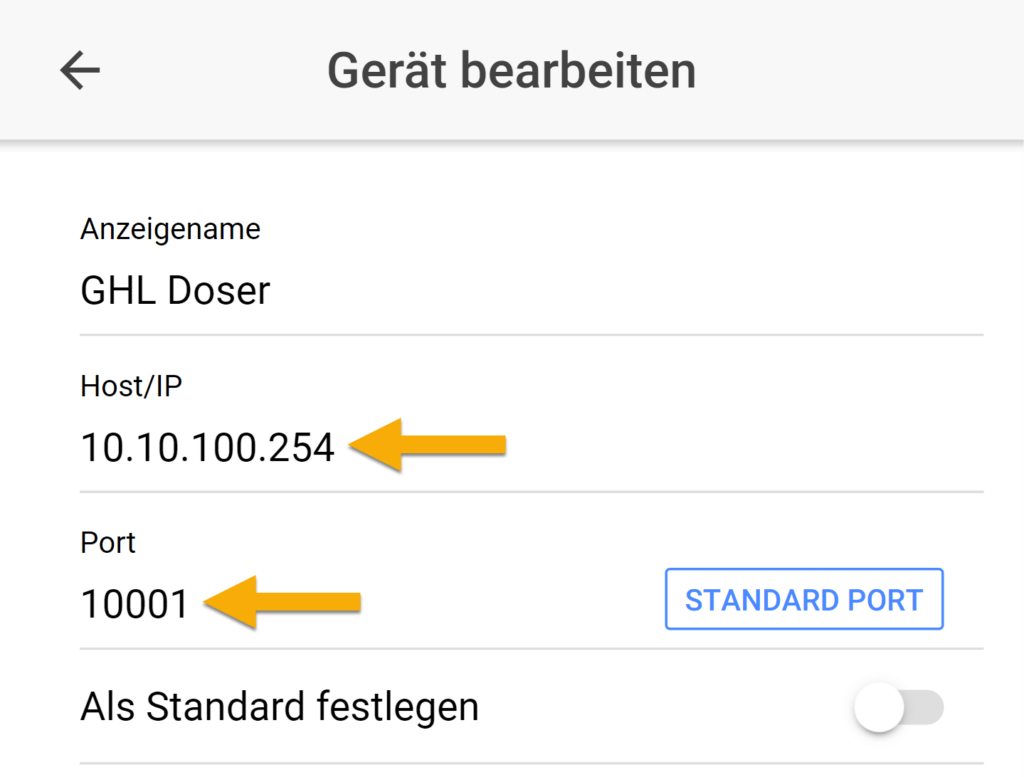
NEIN: Starten Sie den Doser neu (Ausschalten und wieder einschalten), warten Sie 60 Sekunden und suchen Sie dann mit Ihrem Smartphone oder Tablet nach dem Hotspot des Dosers.

Sie haben weiterhin die Möglichkeit, sich über USB mit dem Doser zu verbinden. Auf diese Weise können Sie die WLAN-Einstellungen Ihres Dosierers überprüfen und den Hotspot bei Bedarf wieder aktivieren.
Verbindung über LAN nicht möglich
Wenn Sie Probleme mit der Verbindung zu Ihrem Doser über LAN haben, führen Sie die folgenden Prüfungen durch:
Konnten Sie sich vorher mit dem Doser über LAN verbinden?
JA: Starten Sie den Doser neu, warten Sie 2-3 Minuten und versuchen Sie dann, eine Verbindung über GCC oder GHL Connect herzustellen. Wenn das Problem weiterhin besteht, fahren Sie mit der nächsten Fehlerprüfung fort.
NEIN / OBIGE LÖSUNG HILFT NICHT: Stellen Sie sicher, dass Sie das Ethernet-Kabel an den LAN-Anschluss des Dosers und an Ihren Router angeschlossen haben. Das Ethernet-Kabel DARF NICHT an einen PAB-Anschluss angeschlossen werden!
Kennen Sie die IP-Adresse Ihres Dosers?
Je nachdem, welche Option Sie bei der ursprünglichen Einrichtung der Netzwerkeinstellungen des Dosers gewählt haben, wurde die IP-Adresse des Dosers entweder von Ihrem Router (Autmatische IP) oder von Ihnen (Statische IP) zugewiesen.
JA: Pingen Sie die IP-Adresse Ihres Dosers an, um zu überprüfen, ob er tatsächlich mit Ihrem Netzwerk verbunden ist. Siehe TIPP-Box unten für Instruktionen.
NEIN / OBIGE LÖSUNG HILFT NICHT: Wenn Sie Ihren Doser mit automatisch bezogenen IP eingerichtet haben, müssen Sie herausfinden, welche IP-Adresse dem Doser von Ihrem Router zugewiesen wurde. Diese Information finden Sie, indem Sie in die Einstellungen Ihres Routers gehen oder eine App verwenden, die Ihnen die IP-Adressen aller mit Ihrem Netzwerk verbundenen Geräte anzeigt.
Wenn das Pingen der IP-Adresse des Dosers gezeigt hat, dass er nicht mit Ihrem Netzwerk verbunden ist, starten Sie den Doser neu, warten Sie 1-2 Minuten und versuchen Sie es erneut.
Durch Anpingen der IP-Adresse Ihres Geräts können Sie feststellen, ob der Doser mit Ihrem Netzwerk verbunden ist oder nicht. Es gibt mehrere Möglichkeiten, die IP Ihres Geräts anzupingen.
So geht’s auf einem Windows-Computer:
- Geben Sie in der Windows-Suchleiste (unten links) CMD ein und wählen Sie die Eingabeaufforderung, um sie zu öffnen
- Geben Sie IPconfig gefolgt von der IP-Adresse Ihres GHL-Gerätes ein und drücken Sie dann die ENTER-Taste auf Ihrer Tastatur
Beispiel: ipconfig 192.168.0.200
Ihr Gerät ist mit Ihrem Netzwerk verbunden wenn Sie dies sehen:
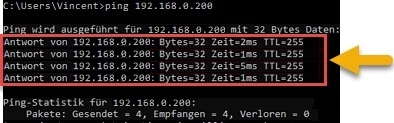
Ihr Gerät ist nicht mit Ihrem Netzwerk verbunden wenn Sie dies sehen:
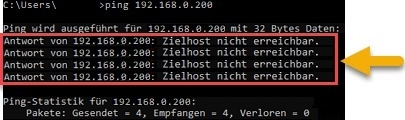
Wenn Sie eine Anleitung benötigen, wie Sie den Doser an Ihr Netzwerk anschließen, klicken Sie auf den unten stehenden Link:
Sind Ihre Verbindungseinstellungen im GCC und/oder in der GHL Connect App korrekt eingerichtet?
GHL Control Center: Öffnen Sie das Programm und klicken Sie auf Verwalten, dann doppelklicken Sie auf Ihre Doser-Verbindung. Stellen Sie sicher, dass der Host-Name auf die IP-Adresse Ihres Dosers und der Port auf 10001 eingestellt ist.
GHL Connect App:Öffnen Sie die App und überprüfen Sie die Verbindungseinstellungen für Ihren Doser. Tippen Sie auf das blaue Zahnradsymbol rechts neben der Verbindung Ihres Dosers und stellen Sie sicher, dass Host/IP auf die IP-Adresse Ihres Dosers und Port auf 10001 eingestellt ist
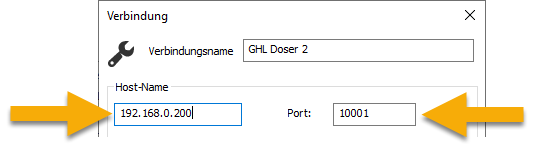
Verbindung über WLAN nicht möglich
Wenn Sie Probleme haben, sich über WLAN mit Ihrem Doser zu verbinden, führen Sie die folgenden Prüfungen durch:
Konnten Sie sich vorher mit dem Doser über WLAN verbinden?
JA: Starten Sie den Doser neu, warten Sie 2-3 Minuten und versuchen Sie dann, eine Verbindung über GCC oder GHL Connect herzustellen. Wenn das Problem weiterhin besteht, fahren Sie mit der nächsten Fehlerprüfung fort.
NEIN / OBIGE LÖSUNG HILFT NICHT: Fahren Sie mit der nächsten Fehlerprüfung fort.
Haben Sie Ihre WLAN-Einstellungen korrekt in die Doser-Einstellungen eingegeben?
JA: Fahren Sie mit der nächsten Fehlerprüfung fort
NEIN / UNSICHER: Verbinden Sie sich über USB mit dem Doser, gehen Sie auf die System-Einstellungsseite und klicken Sie dann auf WLAN/LAN, um die Einstellungen zu sehen.
Vergewissern Sie sich, dass der Client-Modus ausgewählt ist und Ihre WLAN-Informationen korrekt eingegeben wurden. Es ist möglich, dass der Netzwerkname und/oder das Passwort falsch eingegeben wurden. Bei den Feldern für den Netzwerknamen und das Kennwort wird zwischen Groß- und Kleinschreibung unterschieden. Wenn der Name Ihres WLAN-Netzwerks beispielsweise “Mein Netzwerk” lautet und Sie “mein netzwerk” oder “MeinNetzwerk” eingeben, wird der Doser KEINE VERBINDUNG herstellen, weil der angegebene Name NICHT mit dem tatsächlichen Namen übereinstimmt.
Wenn Sie Ihre Netzwerkinformationen beim Doser eingestellt haben, stellen Sie sicher, dass Sie die Netzwerkinformationen für Ihr 2,4-GHz-Band und NICHT für das 5-GHz-Band eingegeben haben. Der Doser kann sich NICHT mit einem 5-GHz-Netzwerk verbinden.
Wenn Sie eine Anleitung benötigen, wie Sie den Doser mit Ihrem Netzwerk verbinden können, klicken Sie auf den unten stehenden Link:
Kennen Sie die IP-Adresse Ihres Dosers?
Je nachdem, welche Option Sie bei der ursprünglichen Einrichtung der Netzwerkeinstellungen des Dosers gewählt haben, wurde die IP-Adresse des Dosers entweder von Ihrem Router (Autmatische IP) oder von Ihnen (Statische IP) zugewiesen.
JA: Pingen Sie die IP-Adresse Ihres Dosers an, um zu überprüfen, ob er tatsächlich mit Ihrem Netzwerk verbunden ist. Siehe TIPP-Box unten für Instruktionen.
NEIN / OBIGE LÖSUNG HILFT NICHT: Wenn Sie Ihren Doser mit automatisch bezogenen IP eingerichtet haben, müssen Sie herausfinden, welche IP-Adresse dem Doser von Ihrem Router zugewiesen wurde. Diese Information finden Sie, indem Sie in die Einstellungen Ihres Routers gehen oder eine App verwenden, die Ihnen die IP-Adressen aller mit Ihrem Netzwerk verbundenen Geräte anzeigt.
Wenn das Pingen der IP-Adresse des Dosers gezeigt hat, dass er nicht mit Ihrem Netzwerk verbunden ist, starten Sie den Doser neu, warten Sie 1-2 Minuten und versuchen Sie es erneut.
Durch Anpingen der IP-Adresse Ihres Geräts können Sie feststellen, ob der Doser mit Ihrem Netzwerk verbunden ist oder nicht. Es gibt mehrere Möglichkeiten, die IP Ihres Geräts anzupingen.
So geht’s auf einem Windows-Computer:
- Geben Sie in der Windows-Suchleiste (unten links) CMD ein und wählen Sie die Eingabeaufforderung, um sie zu öffnen
- Geben Sie IPconfig gefolgt von der IP-Adresse Ihres GHL-Gerätes ein und drücken Sie dann die ENTER-Taste auf Ihrer Tastatur
Beispiel: ipconfig 192.168.0.200
Ihr Gerät ist mit Ihrem Netzwerk verbunden wenn Sie dies sehen:
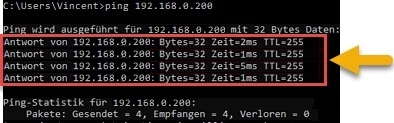
Ihr Gerät ist nicht mit Ihrem Netzwerk verbunden wenn Sie dies sehen:
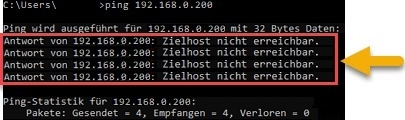
Ich habe ein gebrauchtes Gerät gekauft und kann keinen Hotspot finden
Wenn Sie Ihren GHL Doser gebraucht gekauft haben und den Hotspot des Geräts nicht finden oder nicht mit ihm verbinden können, ist es möglich, dass der ursprüngliche Besitzer das Gerät NICHT auf die Werkseinstellungen zurückgesetzt hat. In diesem Fall versucht der Doser immer noch, sich mit dem WLAN-Netzwerk des ursprünglichen Besitzers zu verbinden.
LÖSUNG
- Stellen Sie eine Verbindung zum Doser über USB her, indem Sie den hier gezeigten Schritten folgen.
- Navigieren Sie zur SYSTEM-Einstellungsseite und wählen Sie eine Option:
Client Modus: Wählen Sie diese Option, wenn Sie den Doser mit Ihrem WLAN-Netzwerk verbinden möchten
Access Point Modus: Wählen Sie diese Option, wenn der Doser ein eigenes Hotspot-Signal aussenden soll
Dosierpumpenköpfe stocken oder sind blockiert
Wenn dieses Problem auftritt, führen Sie die folgenden Prüfungen durch:
Verwenden Sie das richtige Netzgerät für den Doser?
Überprüfen Sie das Netzteil, das an den Doser angeschlossen ist und stellen Sie sicher, dass ein 24V-Netzteil verwendet wird.
Wenn Sie ein schwächeres Netzteil (12 V) anschließen, ist das Netzteil nicht in der Lage, die Pumpenmotoren mit ausreichend Strom zu versorgen, was zu deren Ausfall führt.
Wurden die Pumpendeckel und Rollen gereinigt?
Wie bei allen beweglichen Teilen ist eine gewisse Wartung erforderlich, damit die Kappen und Rollen weiterhin ohne Probleme funktionieren. Wenn seit der letzten Wartung eine Weile vergangen ist, kann das Problem des Blockierens auf überschüssigen Staub oder Schmutz zwischen der Kappe und den Rollen zurückzuführen sein. Wenn Sie übermäßige Ablagerungen zulassen, führt dies zu unerwünschtem Verschleiß dieser Teile, was zu einem häufigeren Austausch von diesen Teilen führen kann.
Empfohlene Wartungsintervalle
Für weitere Informationen zu den empfohlenen Wartungsmaßnahmen für den GHL Doser 2.1, klicken Sie hier.
GHL Doser reagiert überhaupt nicht
Wenn dieses Problem auftritt, führen Sie die folgenden Prüfungen durch:
Funktioniert das 24V-Netzteil??
JA: Fahren Sie mit der nächsten Fehleranalyse fort
NEIN / UNSICHER: Überprüfen Sie die Leuchte an der Stromversorgung selbst. Wenn das Netzteil in Betrieb ist, leuchtet es auf. Wenn kein Licht leuchtet, empfehlen wir, das Netzteil auszutauschen.
Wurde kürzlich ein Firmware-Update durchgeführt?
JA: Wenn der Update-Prozess unterbrochen wurde, reagiert der Doser nicht mehr. Sie können den GHL Doser wiederherstellen, indem Sie die Schritte zur Notfallaktualisierung befolgen, die Sie hier finden.
NEIN: Befolgen Sie die Schritte des Notfall-Updates, um eine Wiederherstellung des Dosers zu versuchen.
Sie haben immer noch Probleme?
Wenn keiner dieser Tipps zur Fehlerbehebung geholfen hat Ihr Problem zu lösen, erstellen Sie bitte ein Support-Ticket, damit wir Ihnen direkt helfen können. Wenn Sie ein Ticket erstellen, geben Sie Folgendes an:
- Kopie des Kaufbelegs
- Geräte-Seriennummer (befindet sich auf der Geräteunterseite)
- Detaillierte Problembeschreibung
- Fotos oder Videos, die Ihrer Meinung nach helfen, das Problem darzustellen oder zu erläutern.

