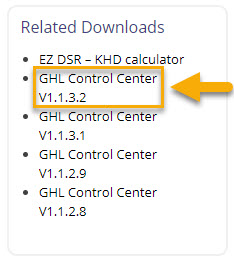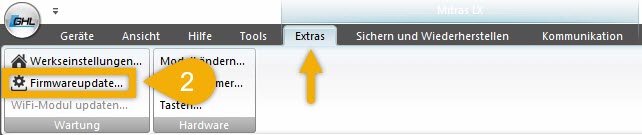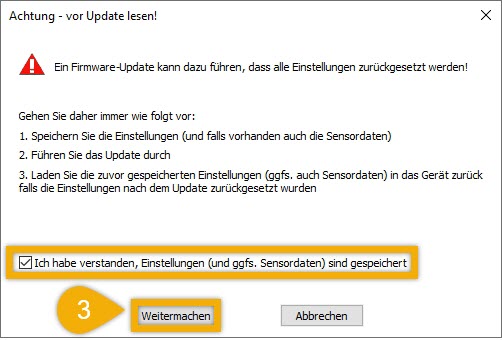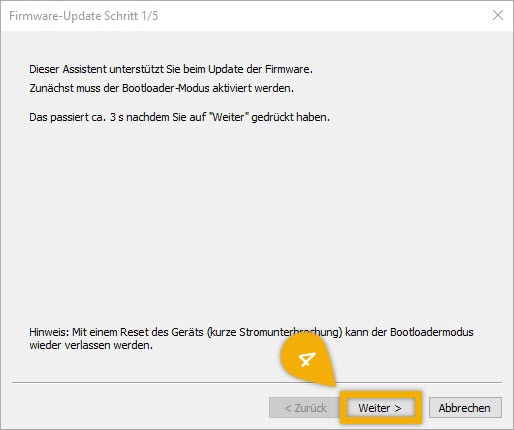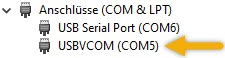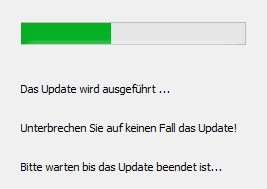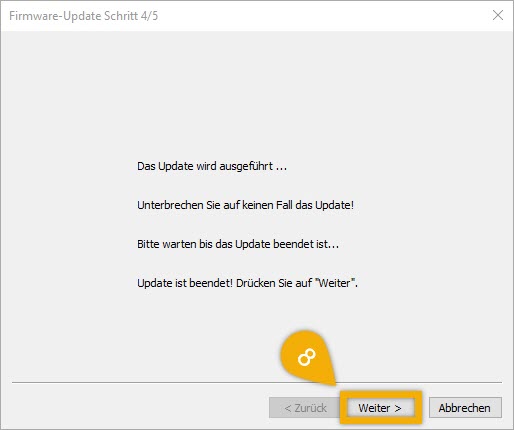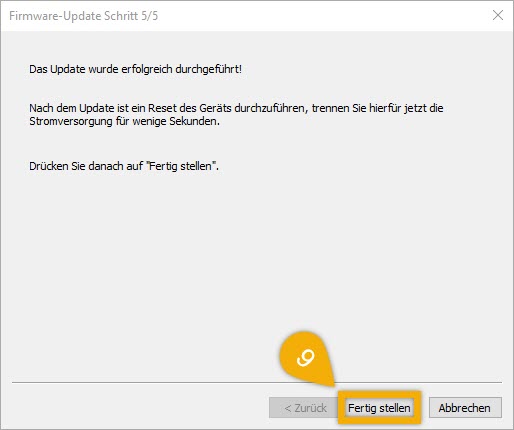Informationen zu den Mitras LX Firmware Updates
Durch das Firmware Update für die Mitras LX können Sie die neusten Funktionen und Verbesserungen nutzen. Für das Firmware Update benötigen Sie nur das GHL Control Center und eine USB Verbindung. Befolgen Sie nun noch die folgenden detailliert beschriebenen Schritte.
Was Sie benötigen
Um ein Update durchzuführen, benötigen Sie folgendes:
| Item | Purpose |
| Windows Computer | Um Ihr GHL Gerät per USB mit dem GCC zu verbinden |
| USB Kabel | Um ihr GHL Gerät per USB zu verbinden |
| GHL Control Center (installiert) | Um das Firmware Update durchzuführen |
Bevor Sie mit dem Update fortfahren können, benötigen Sie die neuste Version des GHL Control Center. Dadurch haben Sie Zugriff auf die aktuellste Firmware Version für Ihr GHL Gerät.
Um GCC herunterzuladen, besuchen Sie die Download Seite und installieren Sie das Programm auf ihrem PC.
Das Firmware Update durchführen
1. Öffnen Sie das GHL Control Center (GCC) and verbinden Sie sich per USB mit Ihrem Gerät
Wenn Sie nicht sicher sind, wie Sie ihr Gerät mithilfe von USB verbinden, folgen Sie der hier gezeigten Anleitung. Sobald Sie Ihr Gerät verbunden haben, können Sie mit den weiteren Schritten beginnen.
Bevor Sie mit dem Firmware Update fortfahren, empfehlen wir Ihnen ein Backup der Geräteeinstellungen durchzuführen. Das Backup stellt sicher, dass Sie Ihre vorherigen Einstellungen leicht wiederherstellen können, wenn Sie diese benötigen. Wenn Sie einen sehr großen Versionssprung vornehmen, kann es vorkommen, dass die Einstellungen verloren gehen und Sie diese Sicherung wiederherstellen müssen.
Um Ihre Einstellungen zu speichern, klicken Sie auf Sichern und Wiederherstellen.
- Wählen Sie Alle Einstellungen übertragen von Mitras LX zu Datei aus, um eine Sicherung Ihrer Einstellungen zu erstellen.
3. Klicken Sie auf “Ich habe verstanden, …“, danach auf Weitermachen
4. Klicken Sie auf WEITER, der ProfiLux wird danach in den Bootloader-Modus versetzt (das Licht im GHL Logo geht aus)
8. Wenn Sie dieses Fenster sehen, klicken Sie auf WEITER
9. Klicken Sie auf Fertig stellen, um das Fenster zu schließen.
10. Schalten Sie das Gerät aus und danach wieder an um den Update-Vorgang zu vollenden. Beim Starten wird Ihnen die Mitras LX nun eine neue Firmware Version anzeigen.
Wenn das Update Ihrer Mitras auf Werkseinstellungen zurückgesetzt hat, können Sie die vorherigen Daten wiederherstellen, indem Sie auf Sichern und Wiederherstellen klicken und danach Übertragen von Datei zu Mitras LX auswählen. Wählen Sie dann die entsprechenden Sicherungsdateien aus.
Sie können diese Daten auch mithilfe von GHL Connect wiederherstellen, folgen Sie dazu den hier gezeigten Anweisungen.