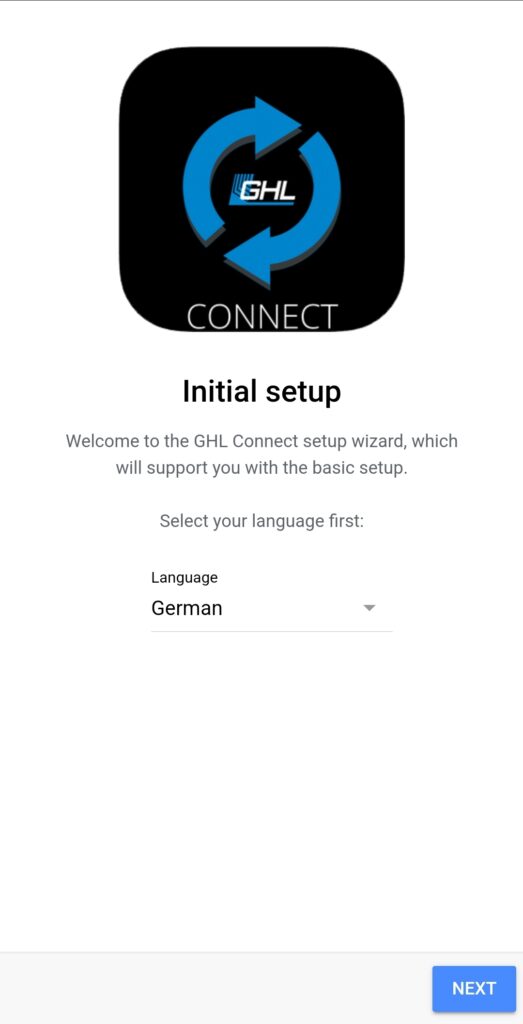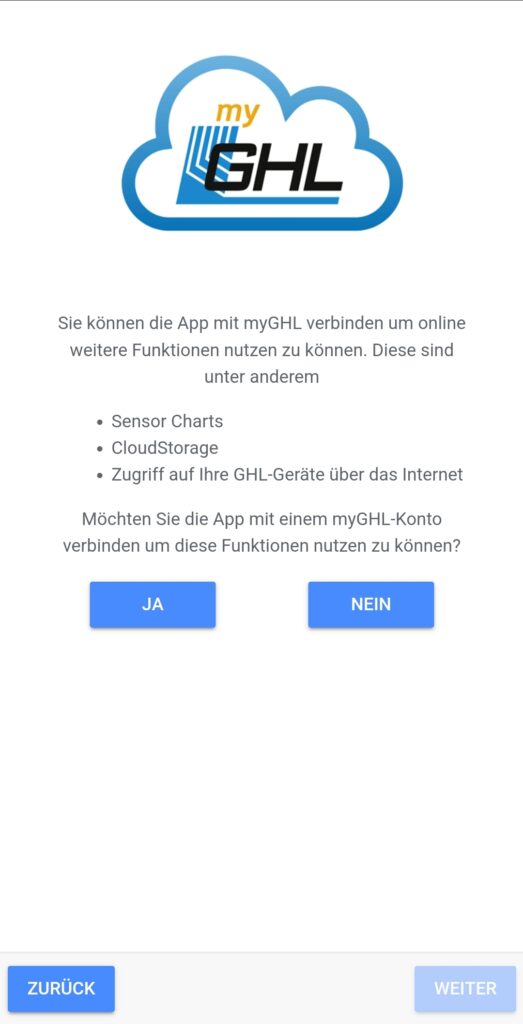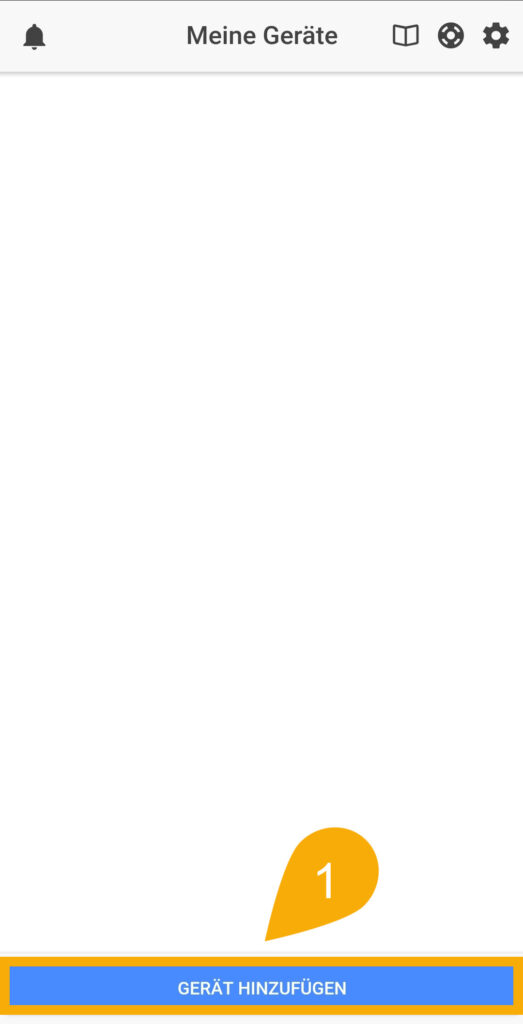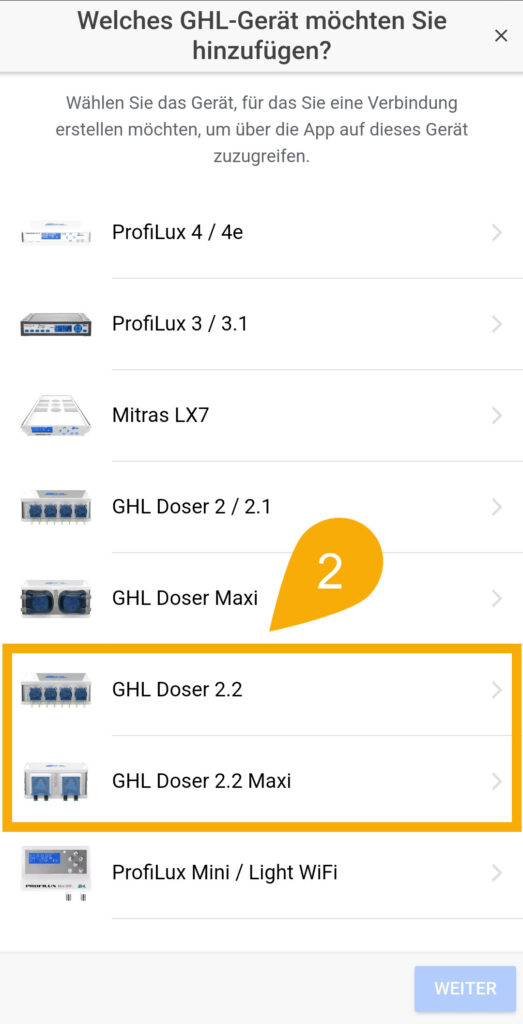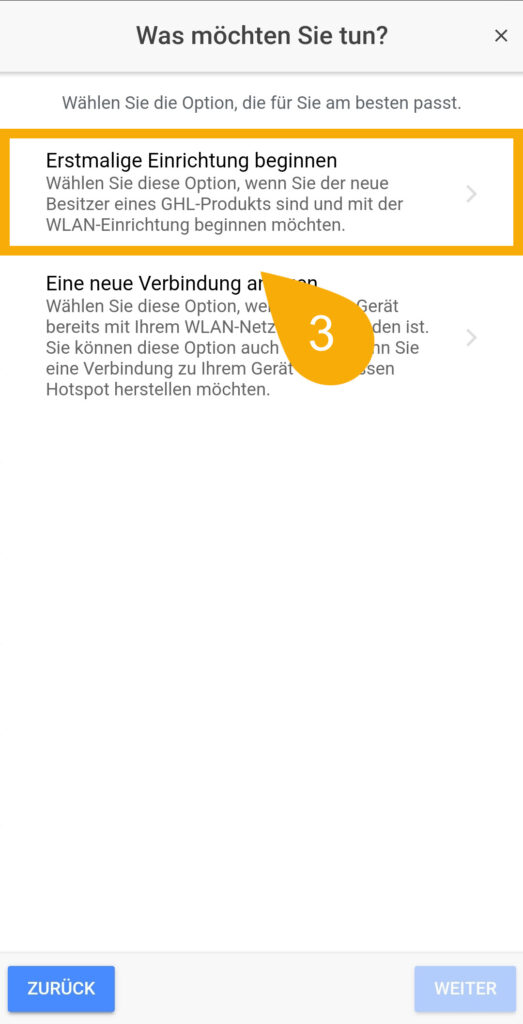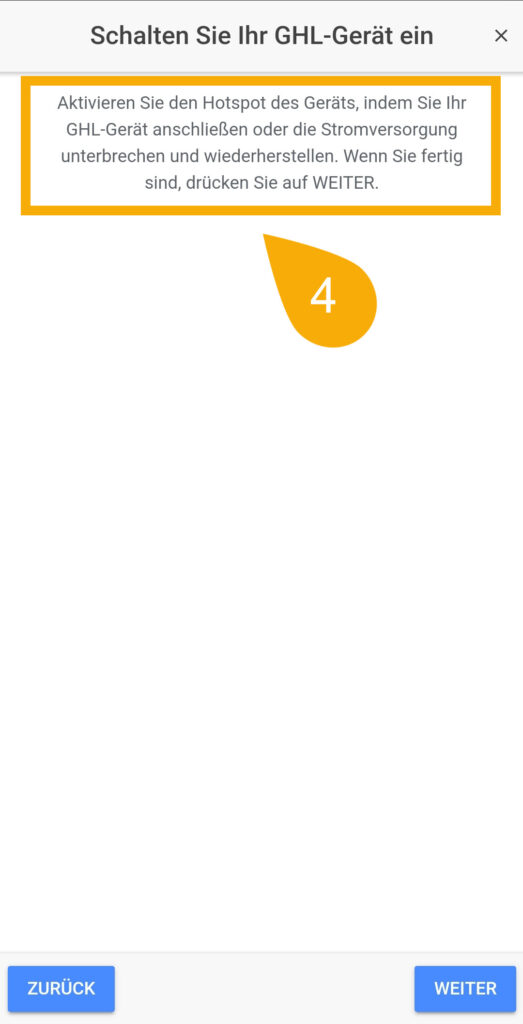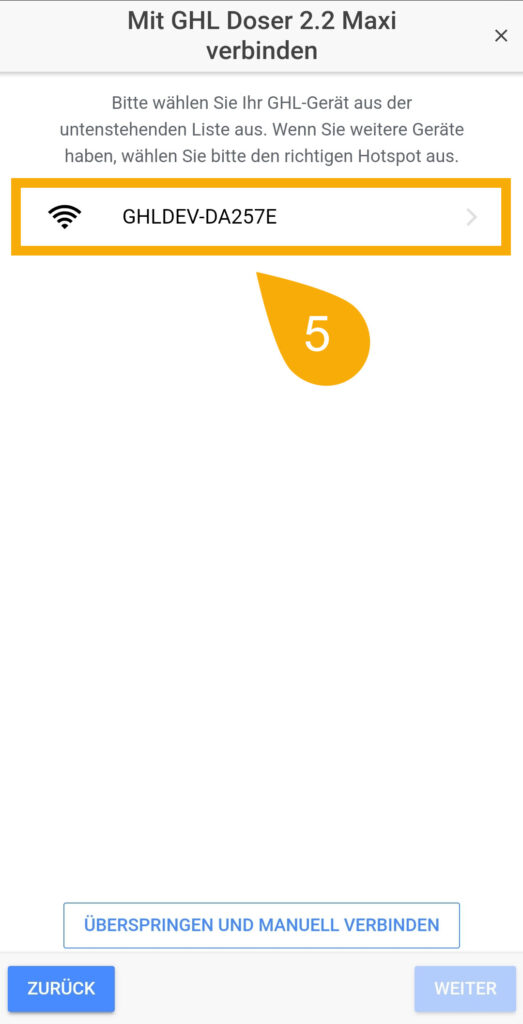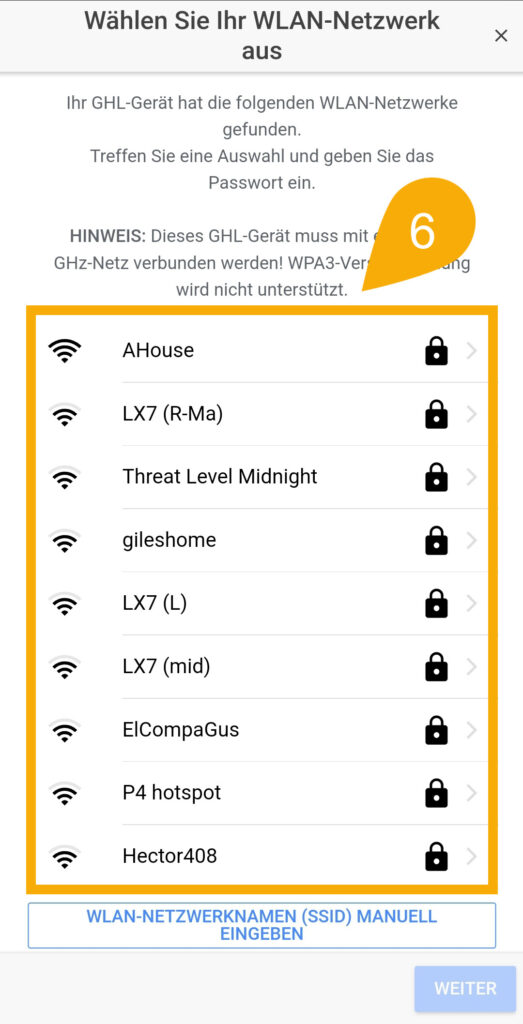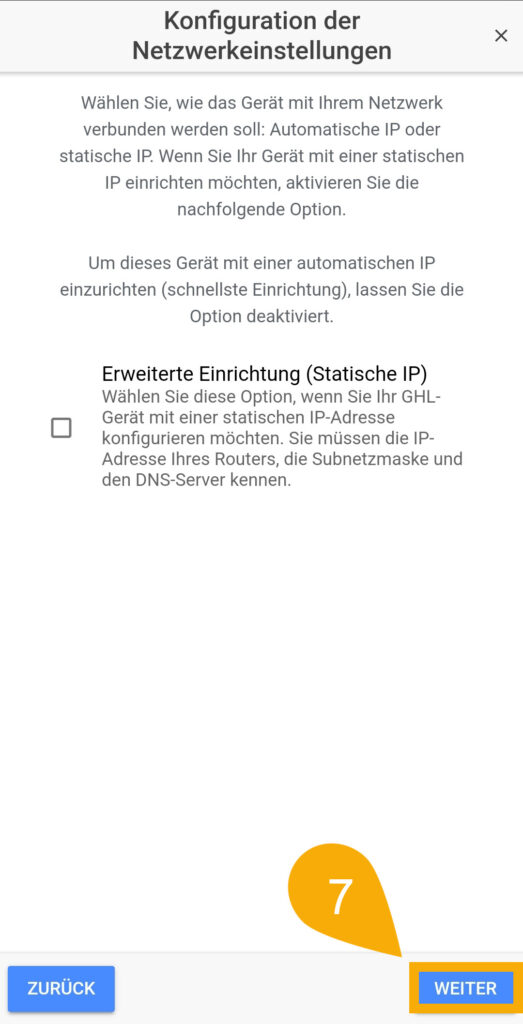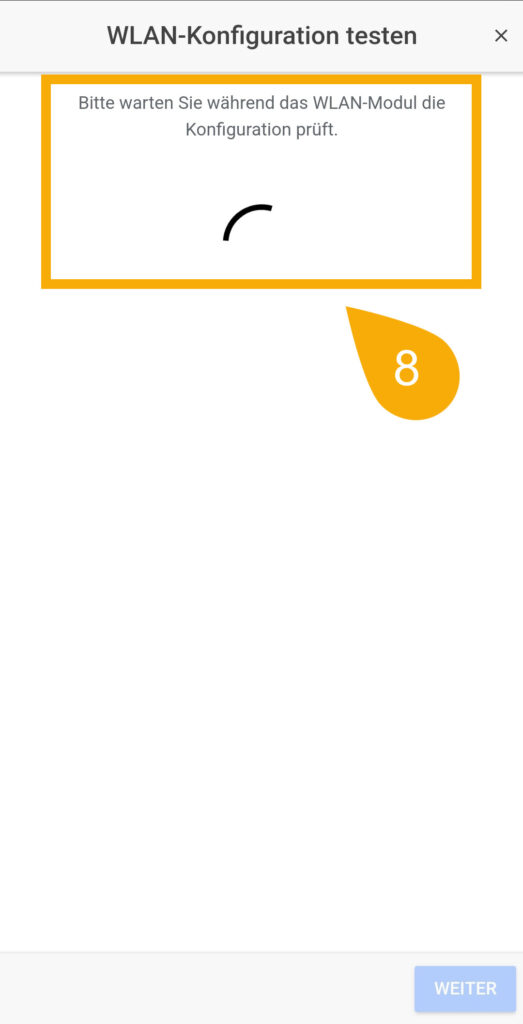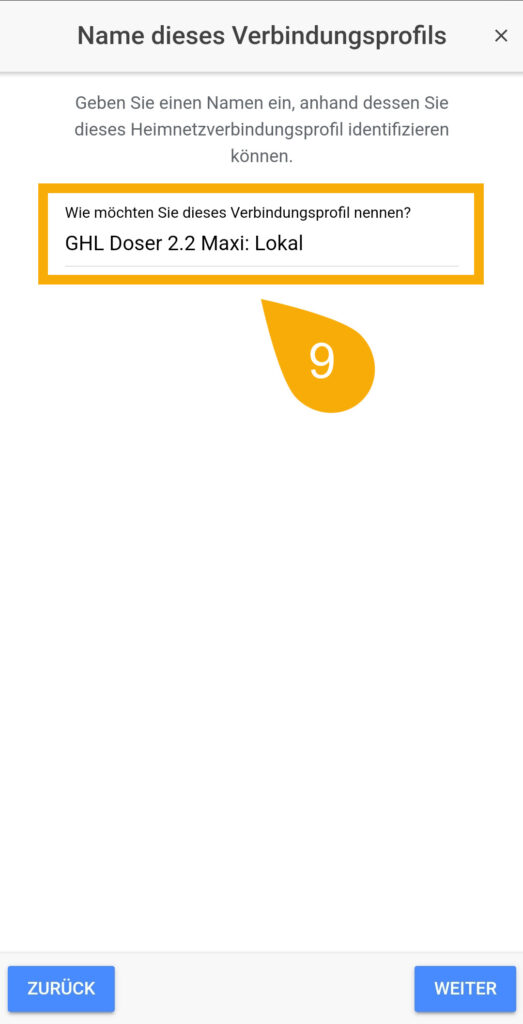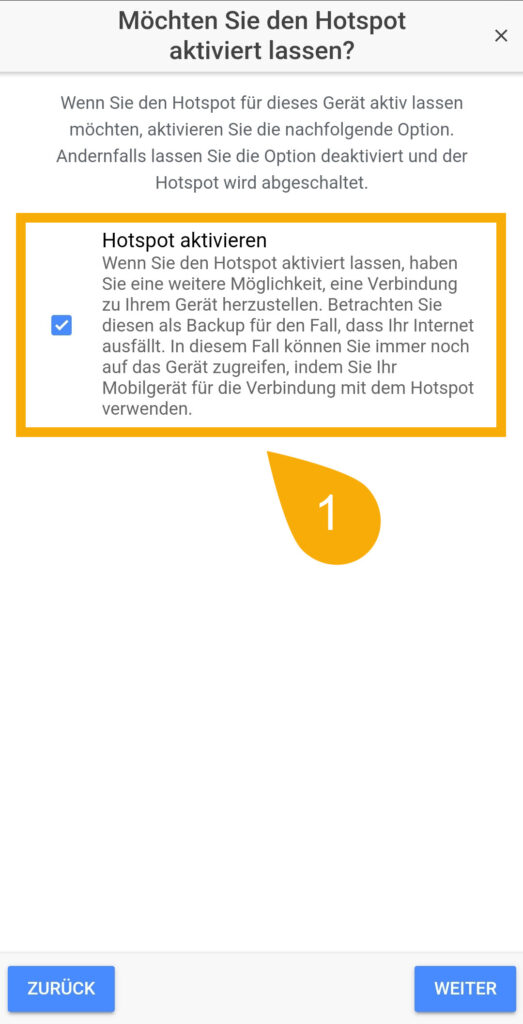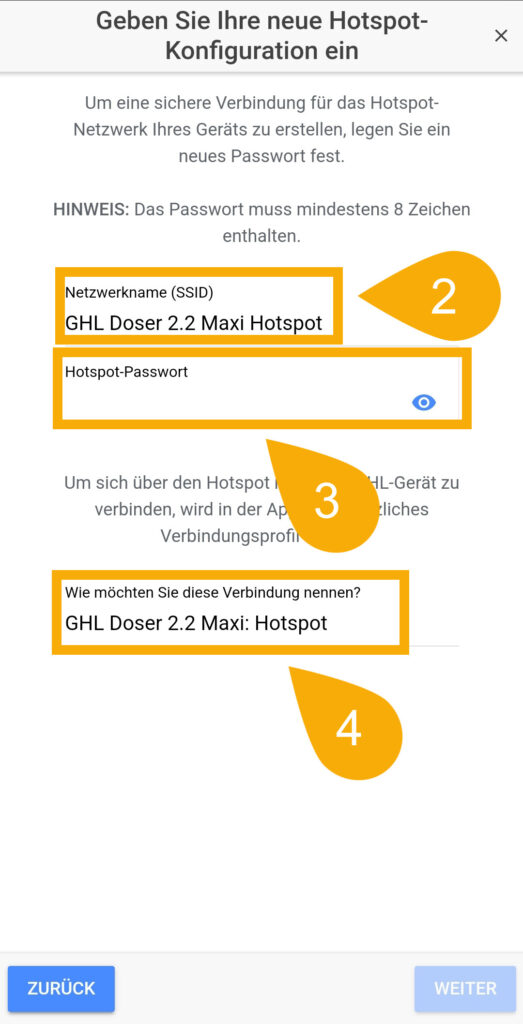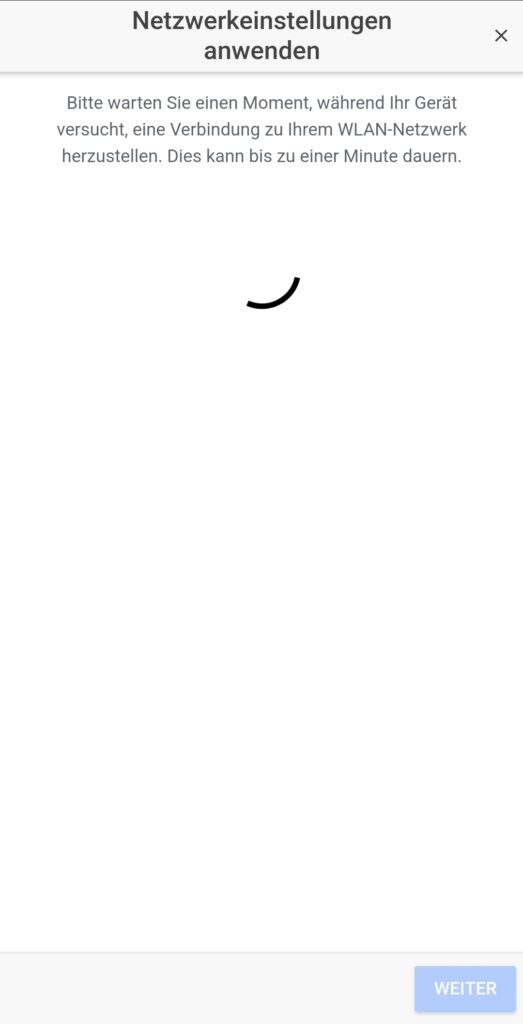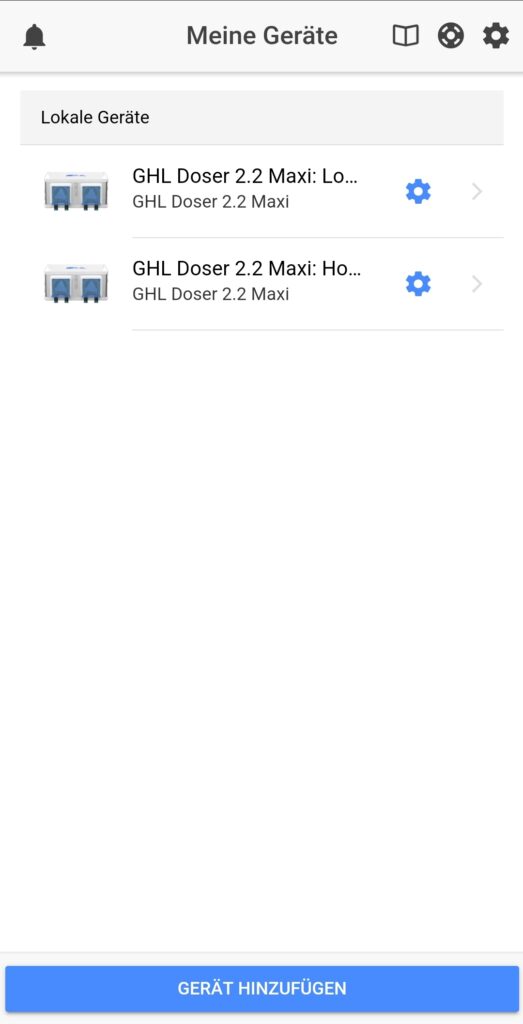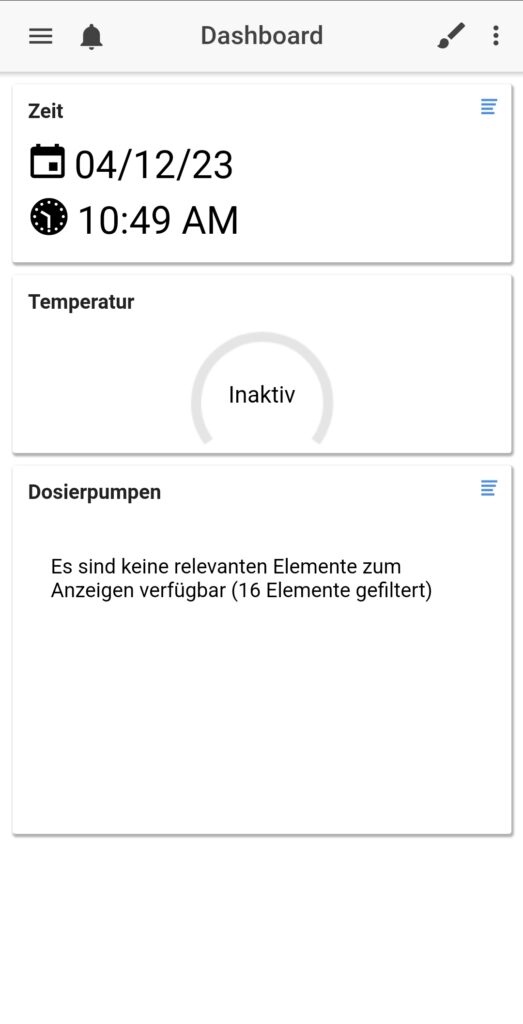Über diesen Artikel
Willkommen bei der Anleitung zur Ersteinrichtung von GHL-Geräten!
Dieser Artikel zeigt Ihnen, wie Sie Ihr Gerät zum ersten Mal mit der GHL Connect App verbinden und einrichten. Die Informationen, die Sie hier finden, gelten für die folgenden Produkte:
- ProfiLux Controller (Mini / Light / 4e / 4 / IL)
- GHL Doser Standalone (2.2 / 2.2 Maxi / IL)
- Mitras LX7 (wenn auf Standalone- oder Master-Modus eingestellt)
Wenn Sie eines dieser Geräte besitzen und eine Anleitung zur Einrichtung suchen, besuchen Sie die unten stehenden Links:
Vorbereitung
Bevor Sie mit der Ersteinrichtung beginnen, gehen Sie wie folgt vor:
- Finden Sie einen geeigneten Platz für Ihr GHL-Gerät, geschützt vor Spritzwasser und übermäßiger Feuchtigkeit
- ProfiLux: Schließen Sie Sonden und Zubehör nach Bedarf an
- Doser: Bringen Sie die Schlauchadapter oder Schlauchtüllen an
GHL Connect App herunterladen
- Öffnen Sie den App-Store auf Ihrem Smartphone oder Tablet und suchen Sie nach GHL Connect
- Laden Sie die App herunter und öffnen Sie sie
- Befolgen Sie die Schritte zur Ersteinrichtung der App
Erstmalige Einrichtung: Verbinden mit WLAN
- Drücken Sie auf der Seite “Meine Geräte” auf GERÄT HINZUFÜGEN.
- Wählen Sie Ihr GHL-Gerät.
- Wählen Sie Erstmalige Einrichtung beginnen.
- Schalten Sie das GHL-Gerät aus und wieder ein, um seinen Hotspot zu aktivieren, und drücken Sie dann WEITER
- Die App zeigt nun erkannte GHL-Geräte an. Wählen Sie Ihr Gerät aus.
6. Wählen Sie Ihr WLAN-Netzwerk in der Liste und geben Sie Ihr WLAN Passwort ein.
7. Wählen Sie, ob Sie Ihr Gerät mit einer automatischen IP oder einer statischen IP einrichten möchten.
8. Die App testet nun die von Ihnen eingegebenen WLAN-Zugangsdaten. Wenn ein Fehler auftritt, sagt Ihnen die App, wie Sie fortfahren können.
9. Geben Sie diesem Verbindungsprofil einen Namen, mit dem Sie es als Ihr Profil für das Heimnetzwerk identifizieren können.
Optional: Aktivieren des Hotspot-Signals
- Wählen Sie, ob Sie das Hotspot-Signal für Ihr GHL-Gerät aktivieren möchten.
- Benennen Sie den Hotspot um oder lassen Sie ihn unverändert; dies ist der Name, der angezeigt wird, wenn Sie nach WLAN-Netzwerken in der Nähe suchen.
- Geben Sie dem Hotspot ein neues Passwort.
- Geben Sie diesem Hotspot-Verbindungsprofil einen Namen, und drücken Sie dann auf WEITER
Dieses Passwort müssen Sie eingeben, wenn Sie sich direkt mit dem Hotspot-Netzwerk Ihres GHL-Geräts verbinden wollen. Schreiben Sie es irgendwo auf und verlieren Sie es nicht!
Fertigstellen der Ersteinrichtung
Erste Verbindung herstellen
Wenn die Ersteinrichtung abgeschlossen ist, sehen Sie nun bis zu 2 Verbindungen aufgelistet: lokal und Hotspot. Die lokale Verbindung (hier mit dem Namen Lokal) wird verwendet, wenn Ihr Telefon oder Tablet mit demselben WLAN-Netzwerk wie das GHL-Gerät verbunden ist. Wenn Sie die lokale Verbindung wählen, werden Sie mit Ihrem Gerät verbunden.
Wenn Sie sich für die Aktivierung des Hotspots entschieden haben, wird auch eine zweite Verbindung angezeigt. Diese dient als Backup, falls Sie sich auf diese Weise verbinden möchten.
Wenn Sie einmal eine Verbindung über die Hotspot-Verbindung herstellen müssen, gehen Sie wie folgt vor:
- Suchen Sie mit Ihrem Smartphone oder Tablet WLAN-Netzwerke in der Nähe.
- Stellen Sie eine Verbindung mit dem Hotspot-Signal Ihres GHL-Geräts her.
- Geben Sie das Hotspot-Passwort ein, das Sie bei der Ersteinrichtung festgelegt haben.
- Sobald die Verbindung hergestellt ist, rufen Sie die GHL Connect App auf und wählen die Hotspot-Verbindung aus.
Wie geht es weiter?
Nachdem Sie die Ersteinrichtung erfolgreich abgeschlossen haben, können Sie nun Ihr GHL-Gerät so einrichten, dass es das tut, was Sie von ihm erwarten. In diesem Abschnitt finden Sie eine Liste von Beispielen und Ideen für die Einrichtung Ihres Geräts. Klicken Sie einfach auf den Link, um zu dem entsprechenden KB-Artikel zu gelangen.
—Allgemeine Empfehlungen
Hier finden Sie Anleitungen, die für alle GHL-Geräte gelten…
—ProfiLux (Mini / Light / 4e / P4 / IL)
Weitere grundlegende Einstellungen
Sensorkalibrierung und Aufzeichnung
Futterpause und Wartungsmodus
Beleuchtung und Zeitschaltuhr
Nachfüllautomatik, Leckageüberwachung, usw.
Abschäumer und Rückförderpumpe
1-10V und Pumpensteuerung
Dosierpumpe und Kalkreaktor
Benachrichtigung und Stromausfallüberwachung
—GHL Doser Standalone (2.2 / 2.2 Maxi / IL)
—Mitras LX7
Video-Anleitung (engl.)
Problembehebung
Versuchen Sie folgendes…
- Verwenden Sie Ihr Smartphone oder Tablet, um sich mit dem Hotspot-Netzwerk Ihres GHL-Geräts zu verbinden.
- Öffnen Sie GHL Connect, wählen Sie die Hotspot-Verbindung und warten Sie, bis das Dashboard geladen ist.
- Drücken Sie das MENÜ Symbol und wählen Sie NETZWERK
- Notieren Sie die Zahlen die Sie im Feld “Aktuelle IP-Adresse” sehen. Dies ist die IP-Adresse, die zu Ihrem Gerät gehört, das mit Ihrem Netzwerk verbunden ist.
- Drücken Sie das 3-Punkte Symbol (oben rechts) und wählen Sie Verbindung trennen
Da Sie nun die IP-Adresse Ihres Controllers kennen, können Sie eine entsprechende WLAN-Verbindung dafür einrichten.
- Drücken Sie GERÄT HINZUFÜGEN, wählen Sie Ihr Gerät, dann wählen Sie die Option Eine neue Verbindung anlegen
- Drücken Sie auf Verbindung zum Heimnetzwerk
- In dem Feld Host/IP, geben Sie die IP-Adresse Ihres Geräts ein (Dies sind die Zahlen, die Sie zuvor notiert haben), dann drücken Sie WEITER.
- Geben Sie der Verbindung einen Namen (z.B. ProfiLux 4 Lokal) und drücken Sie FERTIGSTELLEN
Die neu erstellte Verbindung wird nun aufgelistet.
Sie haben jetzt eine eigene lokale WLAN-Verbindung, die Sie nutzen können, wenn Sie sich in der Reichweite Ihres WLAN-Netzwerks befinden.
Einrichtung über das Web Interface (engl. Video)
Befolgen Sie das Video unten!
HINWEIS: Die im Video gezeigten Schritte zeigen den Vorgang anhand eines ProfiLux 4, gelten aber auch für Doser 2.2 und Mitras LX7.