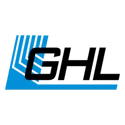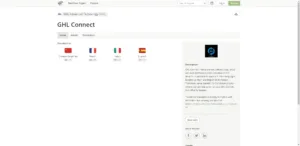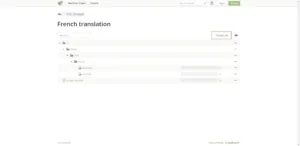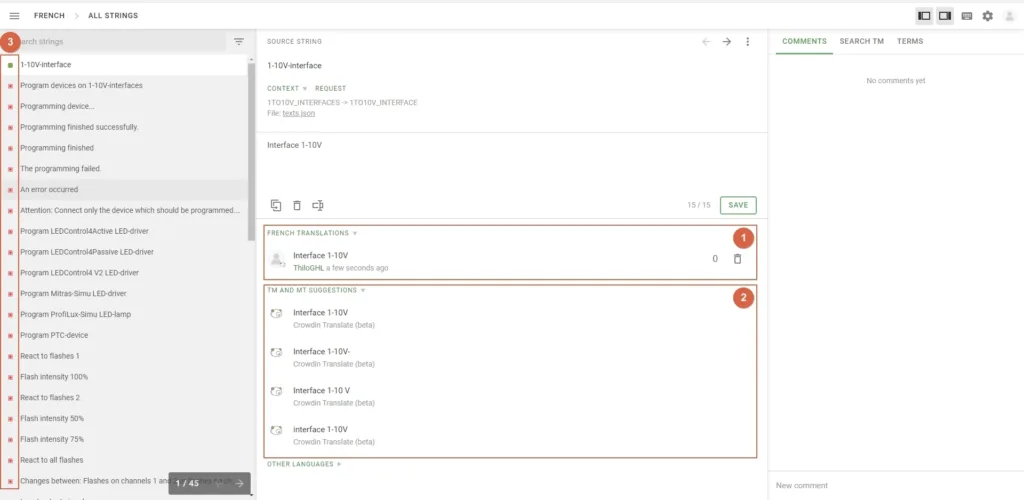This article explains how to open and use the Crowdin translation editor to translate texts.
If you have not yet created a Crowdin account or have not joined a translation team yet, please read the Introduction.
Open project page
First click on the following link to open the project page: https://crowdin.com/project/ghl-connect
Enter translations
You are now in the translation editor.
On the left you see the texts to be translated. Untranslated texts are marked red and already translated texts are marked green (see marking 3).
Select a text for translation here.
Under “SOURCE STRING” you will then see the original text. Below this is an empty input field in which you can enter the translation and save it by clicking on “SAVE”.
In the marked area 1, existing translations from other translators are displayed and in the marked area 2, you see translation recommendations, which you can accept by clicking on the recommendation.