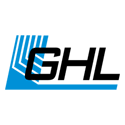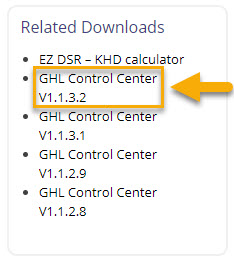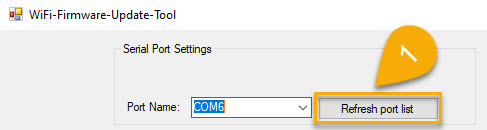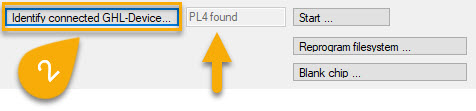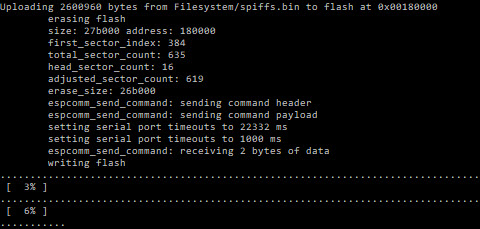About this article
This article will show you how to restore factory settings on your GHL primary device. A primary device can be a ProfiLux controller, GHL Doser Standalone or Mitras LX LED luminaire.
Factory reset GHL device hardware
Follow these steps to restore factory settings on your GHL device.
NOTE: GHL Doser Standalone and ProfiLux 3 owners, restoring factory settings will also delete the Wi-Fi settings you entered.
In order to proceed with a factory reset, you will need the following:
| Item | Purpose |
| Windows computer | For connecting to your GHL device |
| USB cable (optional) | For connecting the GHL device to your PC |
| GHL Control Center Installed | For restoring factory settings on your device |
Before you proceed with the steps below, you must first download the newest version of GHL Control Center. This program will allow you to access your GHL device settings via a Windows computer.
To download GCC, visit our downloads page and install the program to your PC.
1. Open GHL Control Center (GCC) and connect to your GHL device
If you are not sure how to connect, follow the steps shown here to connect via USB. Once you are connected, you may proceed with the steps below.
2. Click the Extras tab, then select Default settings
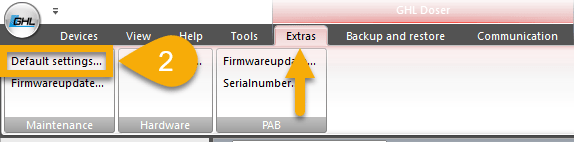
3. Click OK to restore factory settings
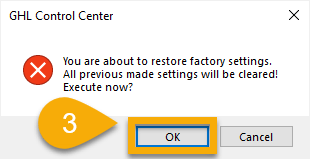
The Wi-Fi chip on your device operates separately from the hardware. When you restore factory settings on this device, the Wi-Fi settings will remain as-is. If you would like to restore the factory settings on your Wi-Fi chip, see “Factory reset Wi-Fi chip“.
Factory reset Wi-Fi chip
If you have a ProfiLux controller or Mitras LX7 LED, you can also restore the Wi-Fi chip back to factory settings by following the steps shown here.
Instead of following the steps below, you can also clear all the input fields of the network settings yourself and save them.
In order to proceed with a Wi-Fi chip factory reset, you will need the following:
| Item | Purpose |
| Windows computer | For connecting to your GHL device via USB |
| USB cable | For connecting the GHL device to your PC |
| WiFi updater tool downloaded and extracted | For restoring Wi-Fi chip factory settings on your device |
Before you proceed with the steps below, you must first do the following:
- Go to our downloads page and download the newest version of the Wi-Fi update tool. This will be labeled as WiFi-Module-ESP-Update in the Firmware section.


- Open the downloaded folder and unzip it to your desktop or “downloads” folder
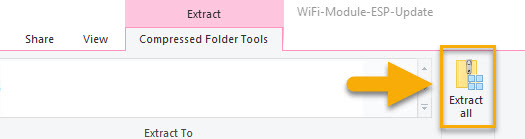
- Open the WiFi-Firmware-Update-Tool folder, then open the same folder again and lastly open the WiFi-Firmware-Update-Tool
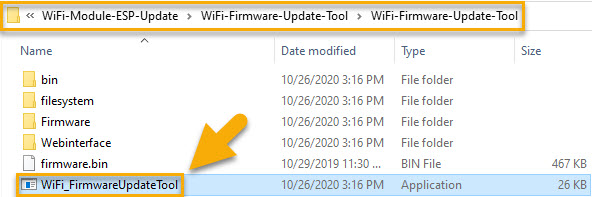
- Take the USB cable that came with your GHL device and connect one-end to your device and other-end to your PC
Your PC will now make a sound to indicate that it has detected a USB device.
3. Click Blank chip, wait for process to complete, wait 10-15 seconds, then power cycle your GHL device. Proceed to the next step when device is fully booted up.
4. Click Start, wait for process to complete, wait 10-15 seconds, then power cycle your GHL device. Proceed to the next step when device is fully booted up.
5. Click Reprogram Filesystem, wait for process to complete, wait 10-15 seconds, then power cycle your GHL device. When device is fully booted up, the default hotspot signal (GHL-DEV) will be visible by your PC, Mac, Smartphone and Tablet

Click here to check out the troubleshooting section.